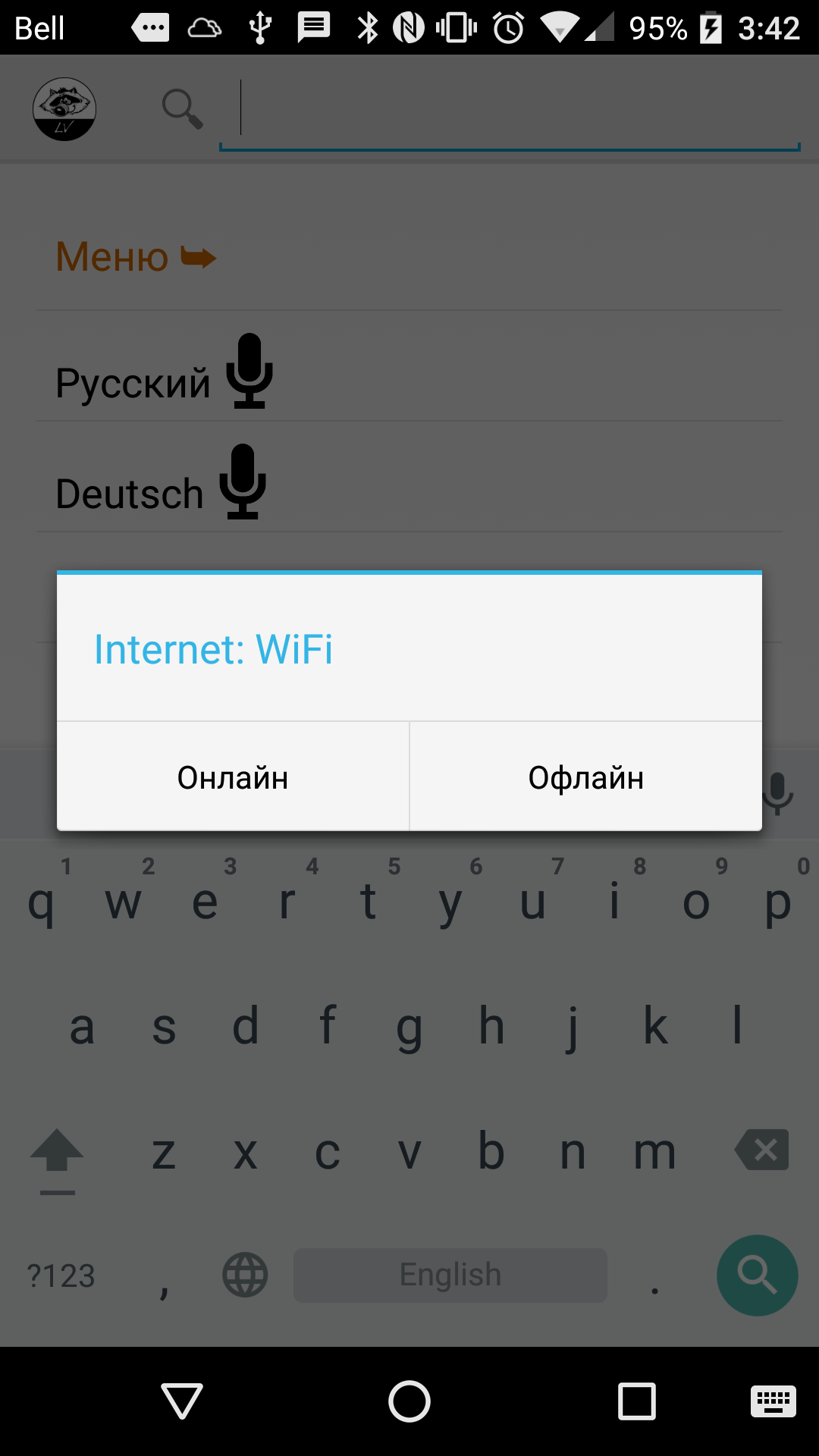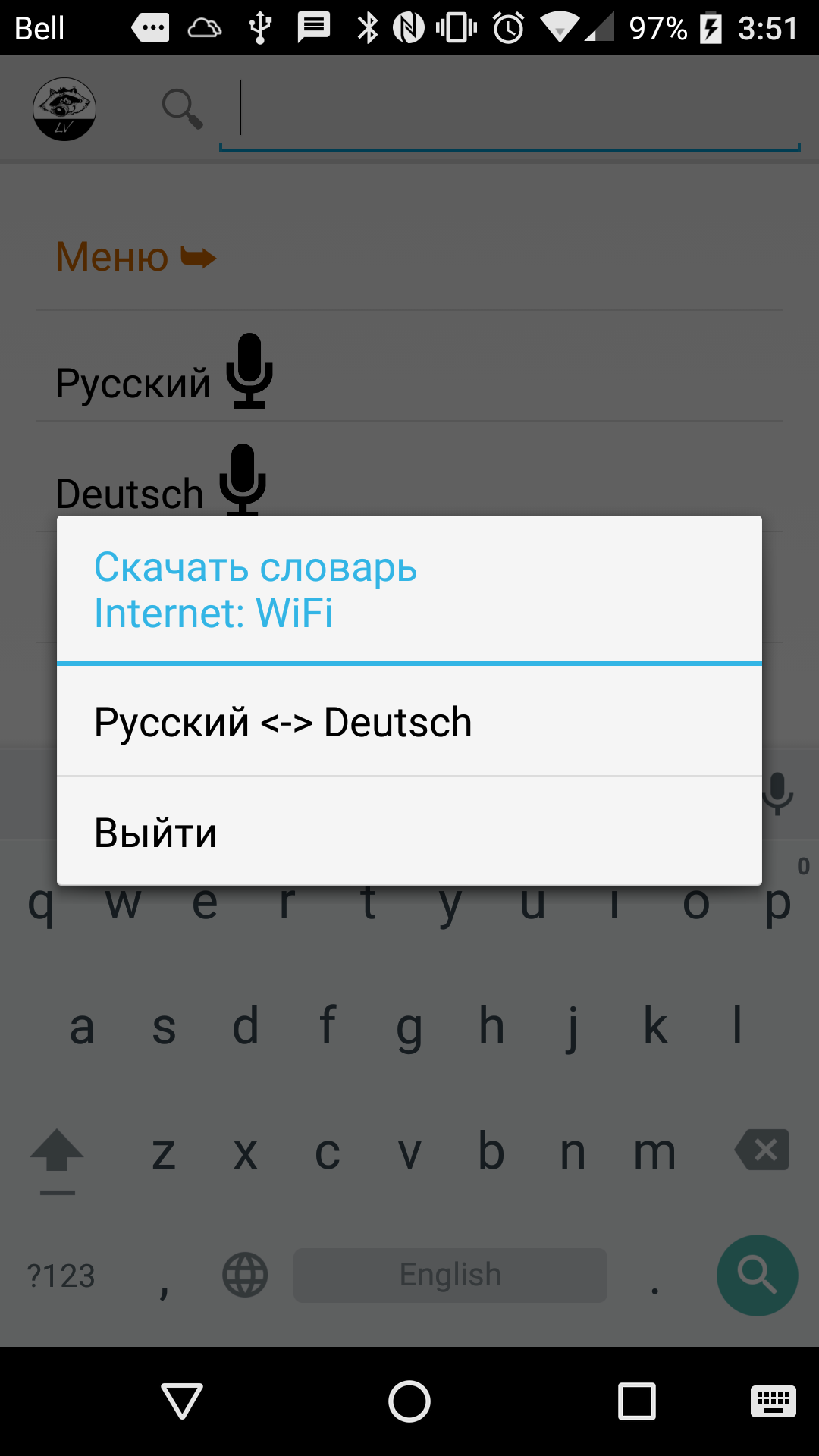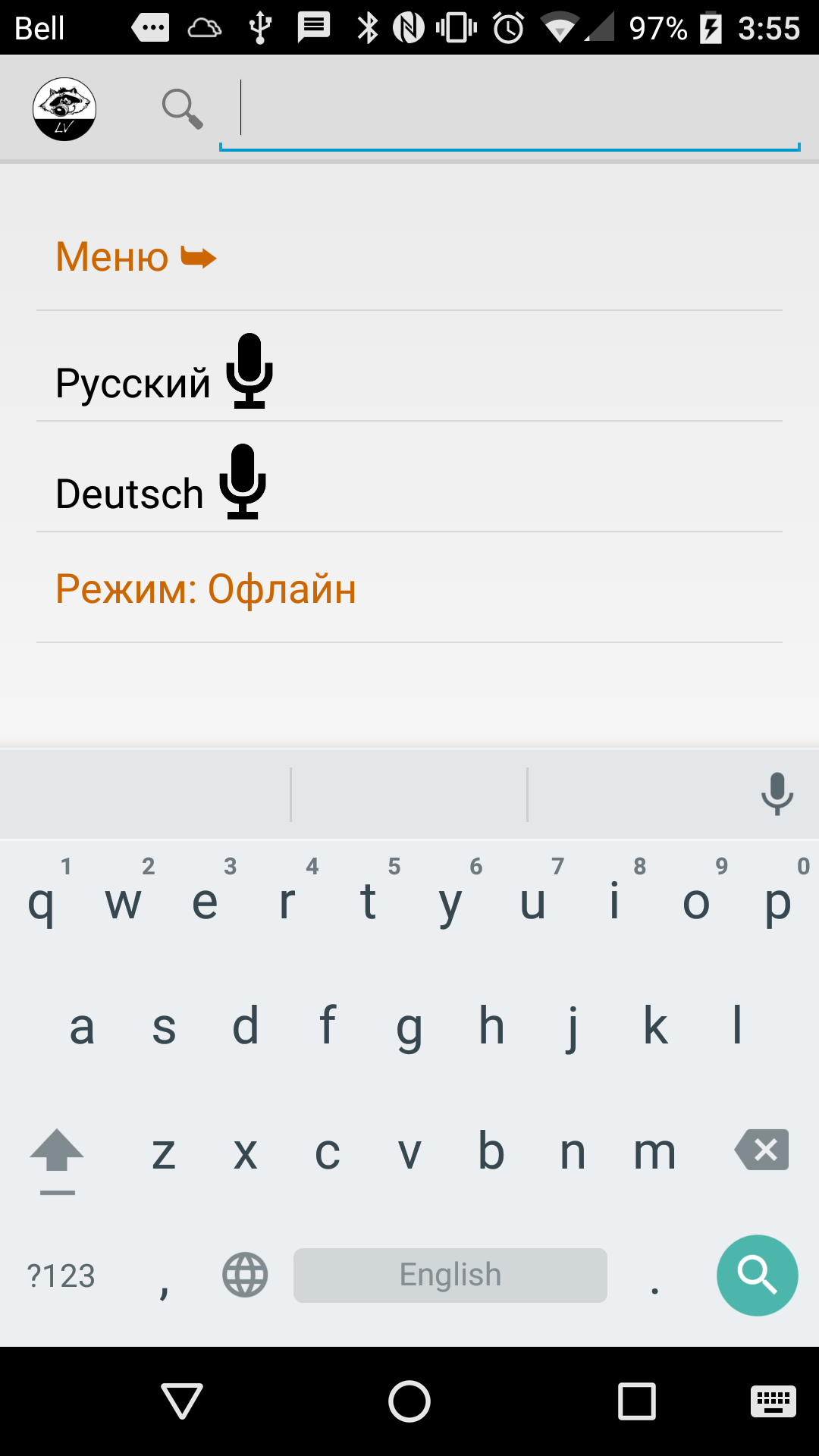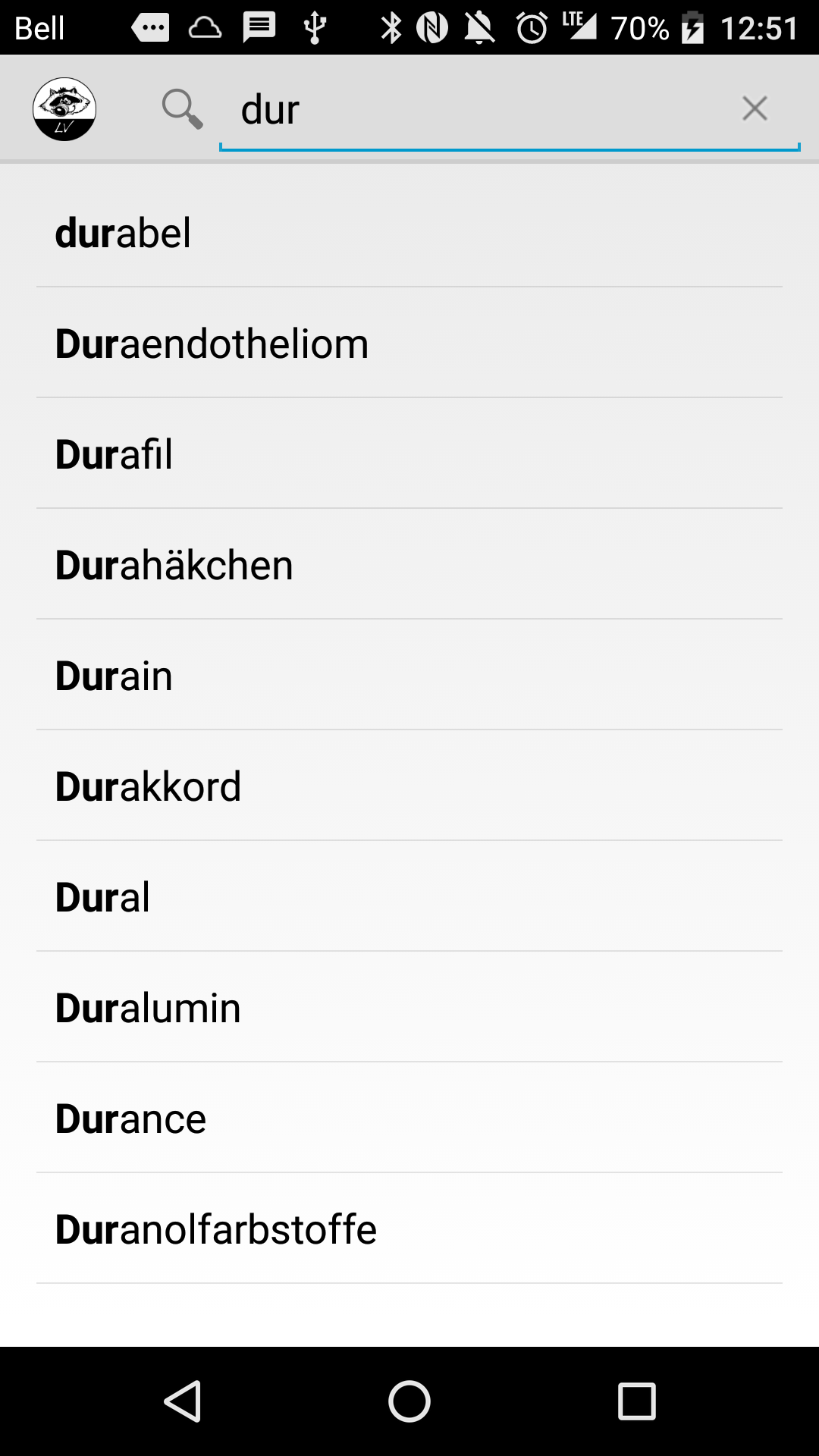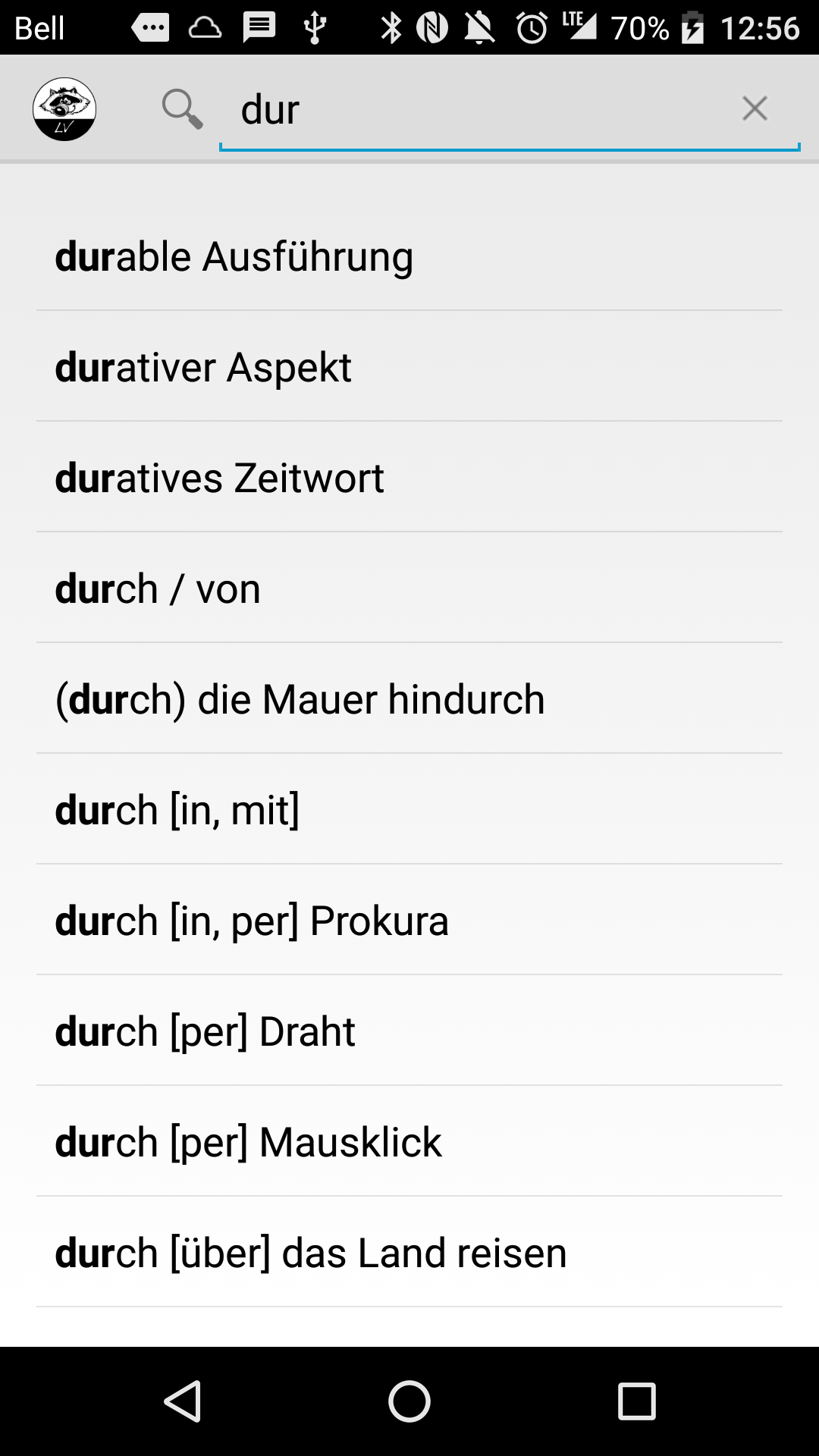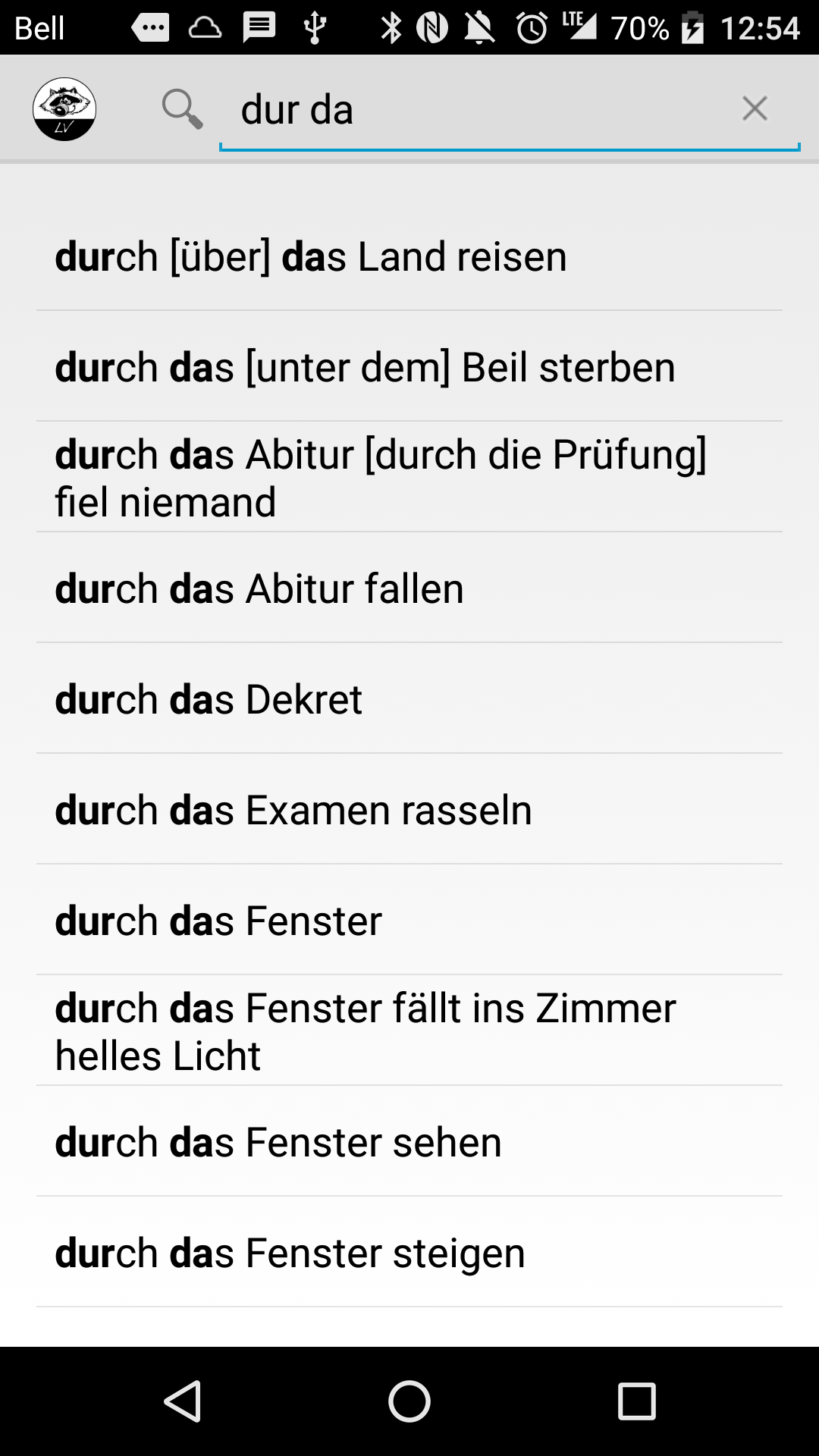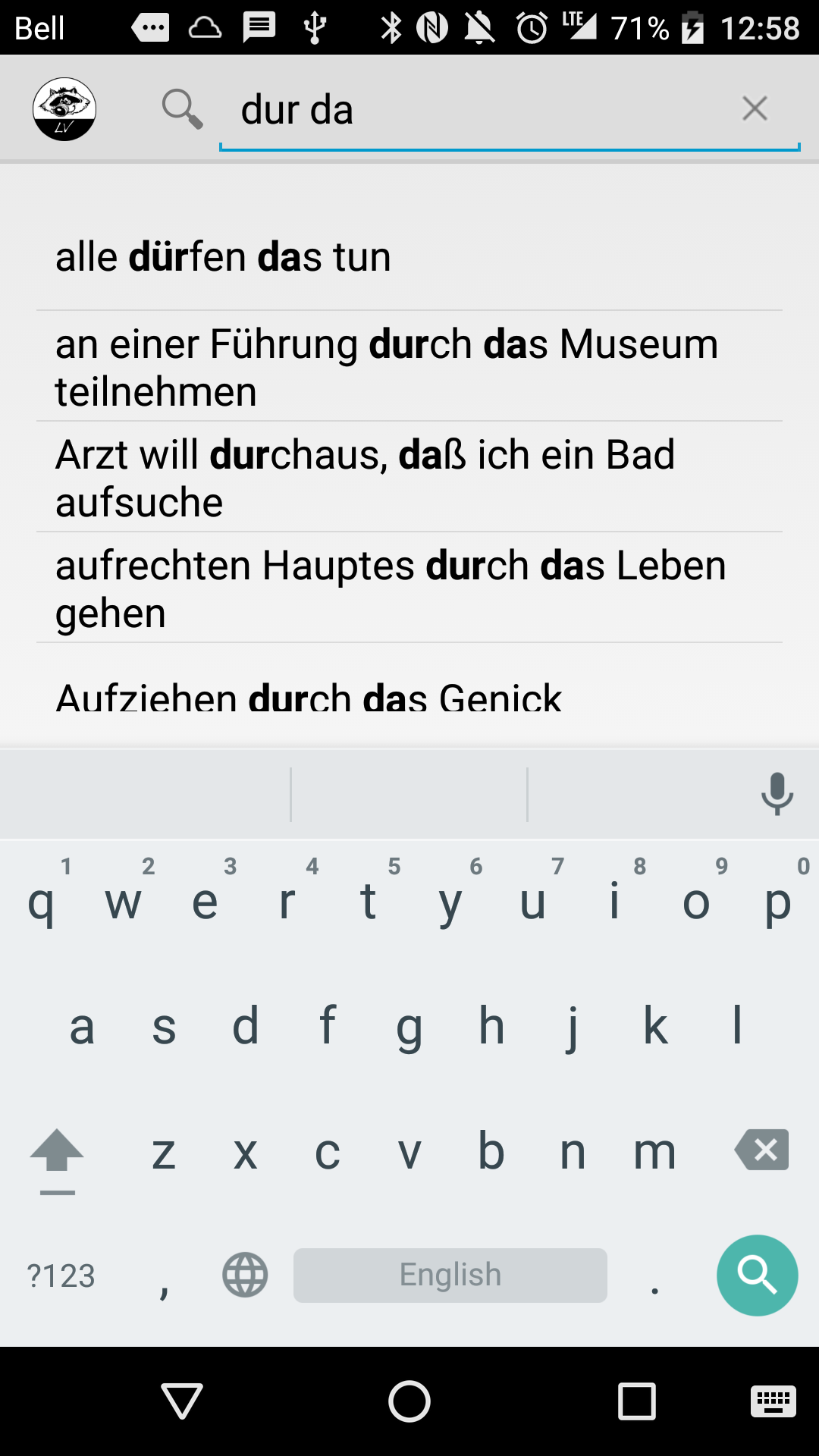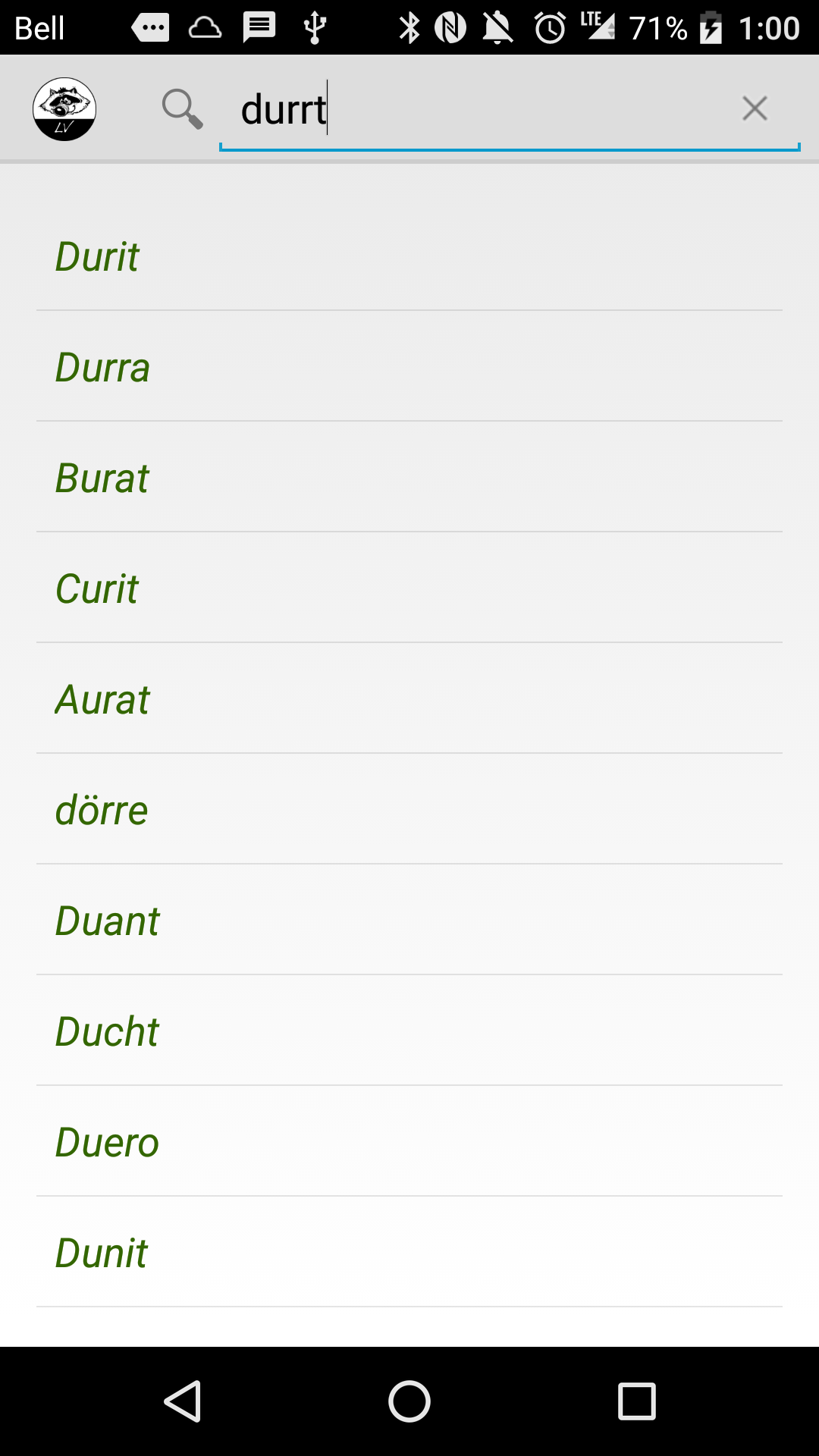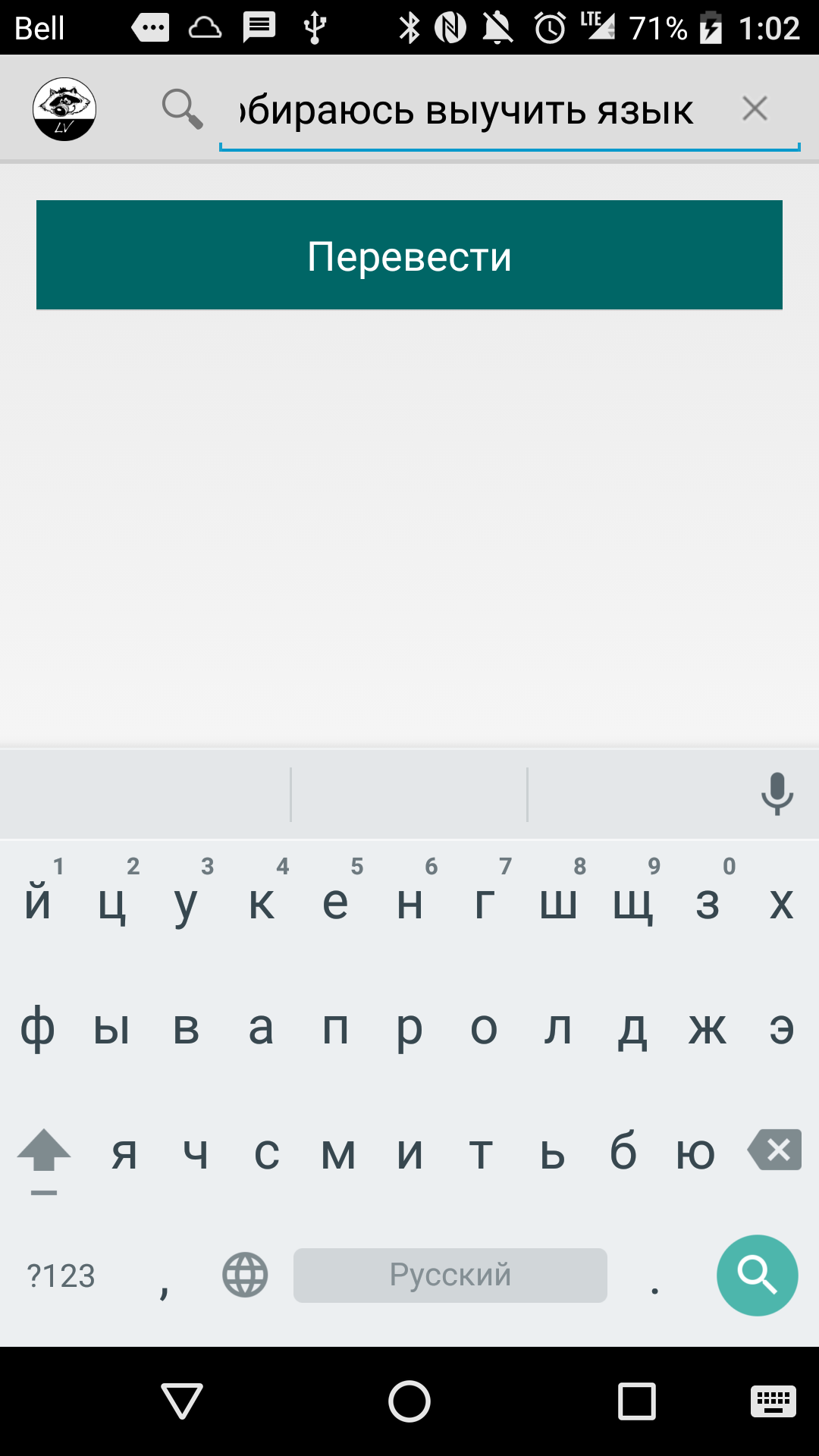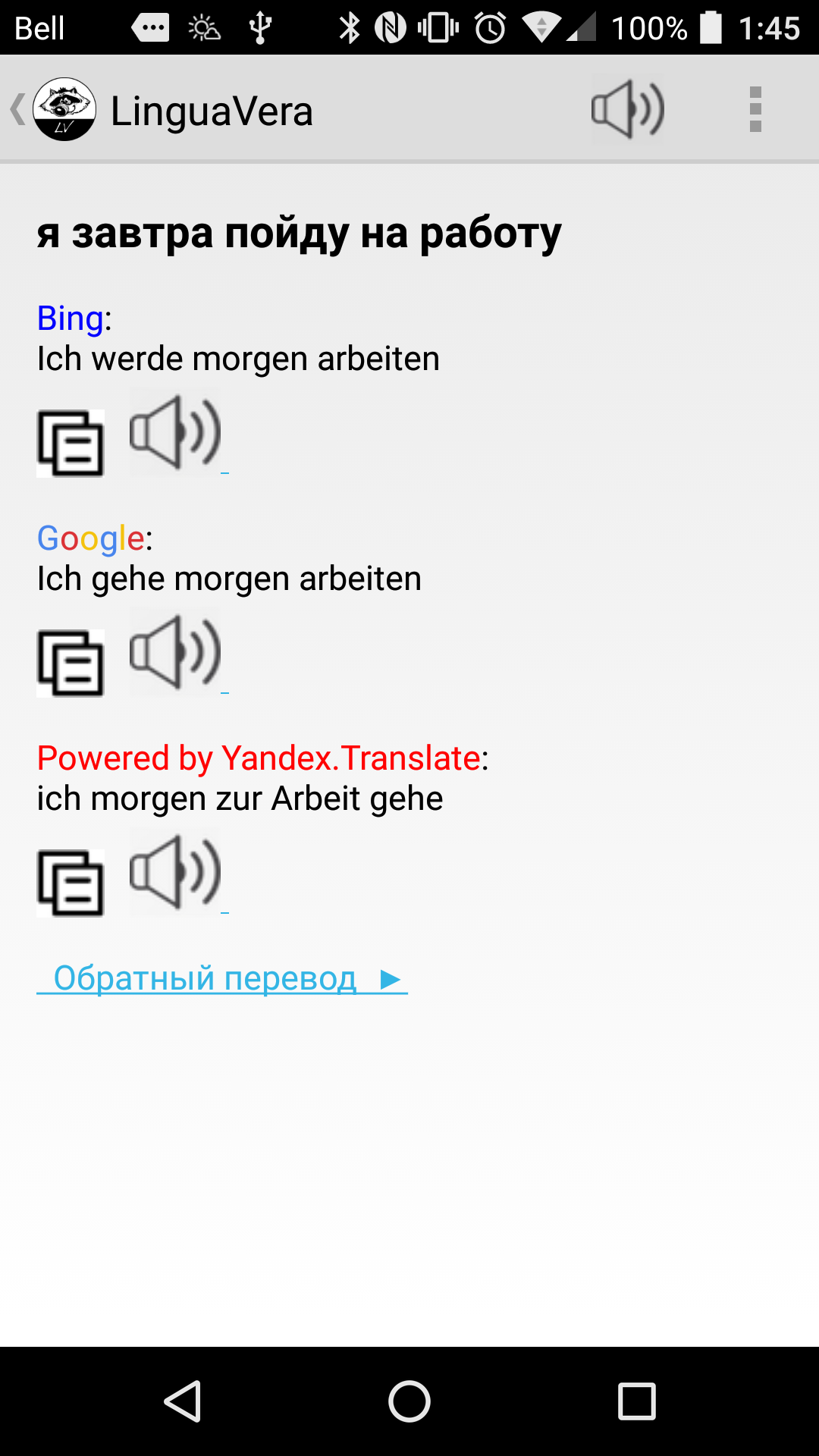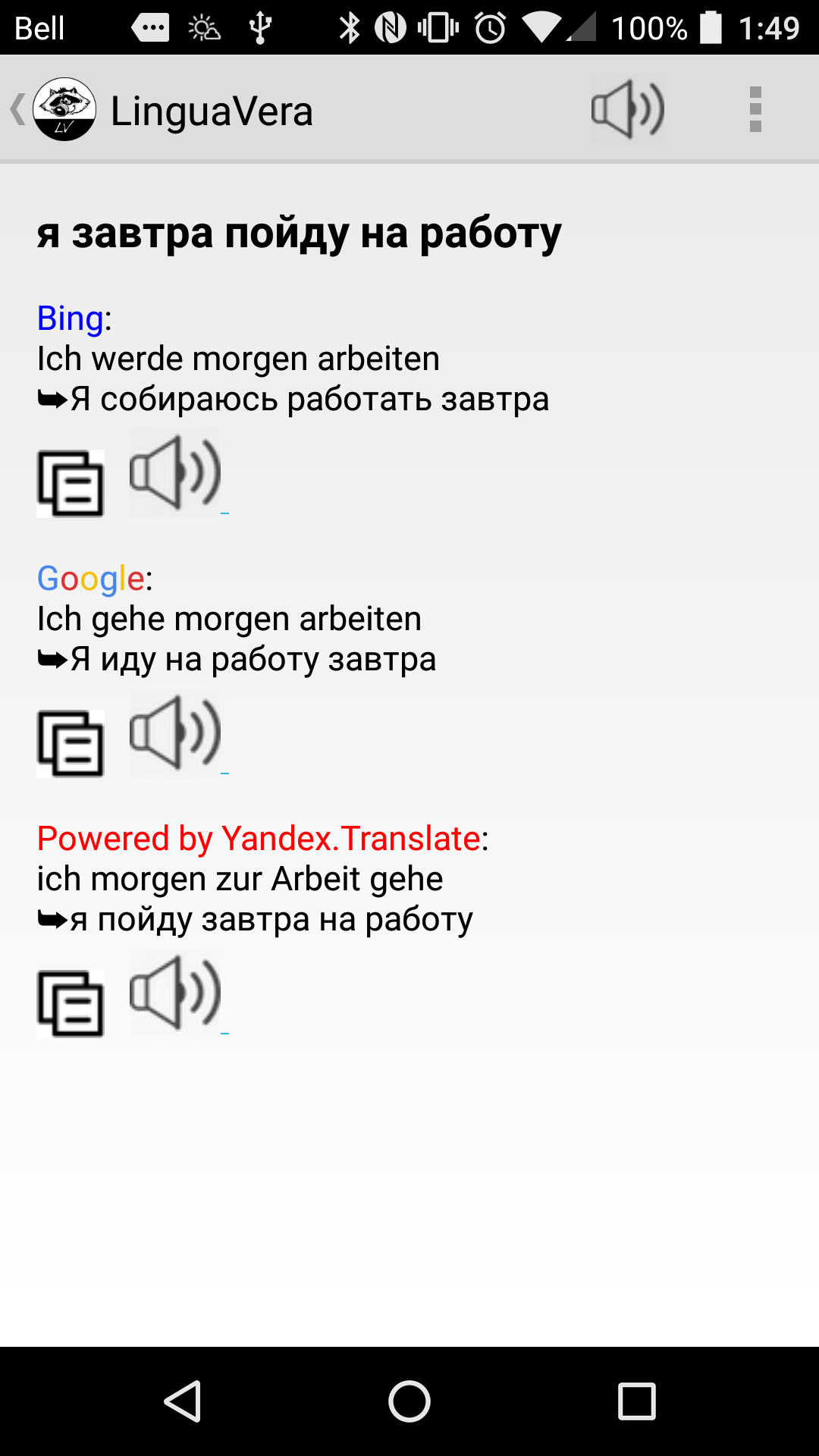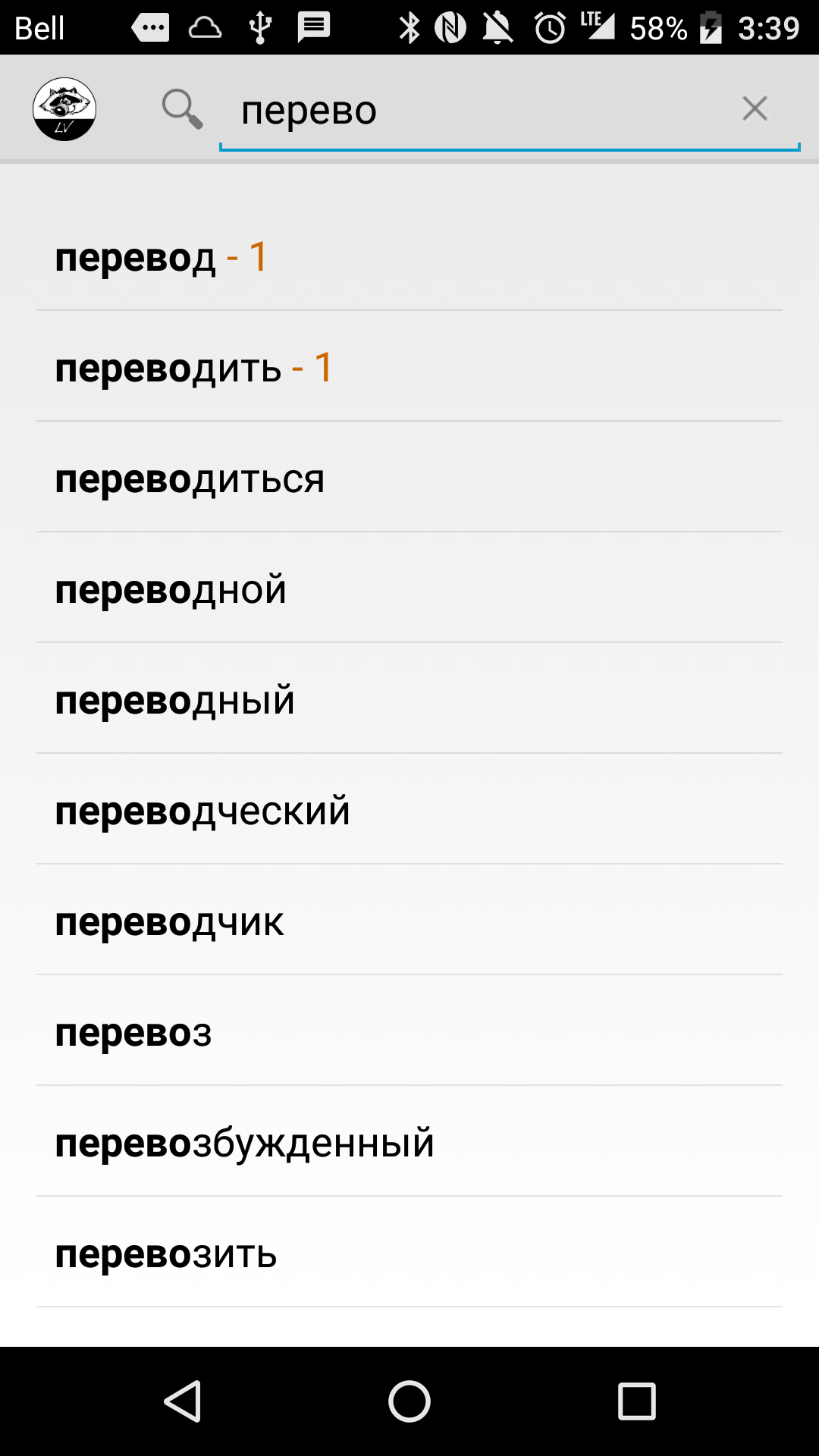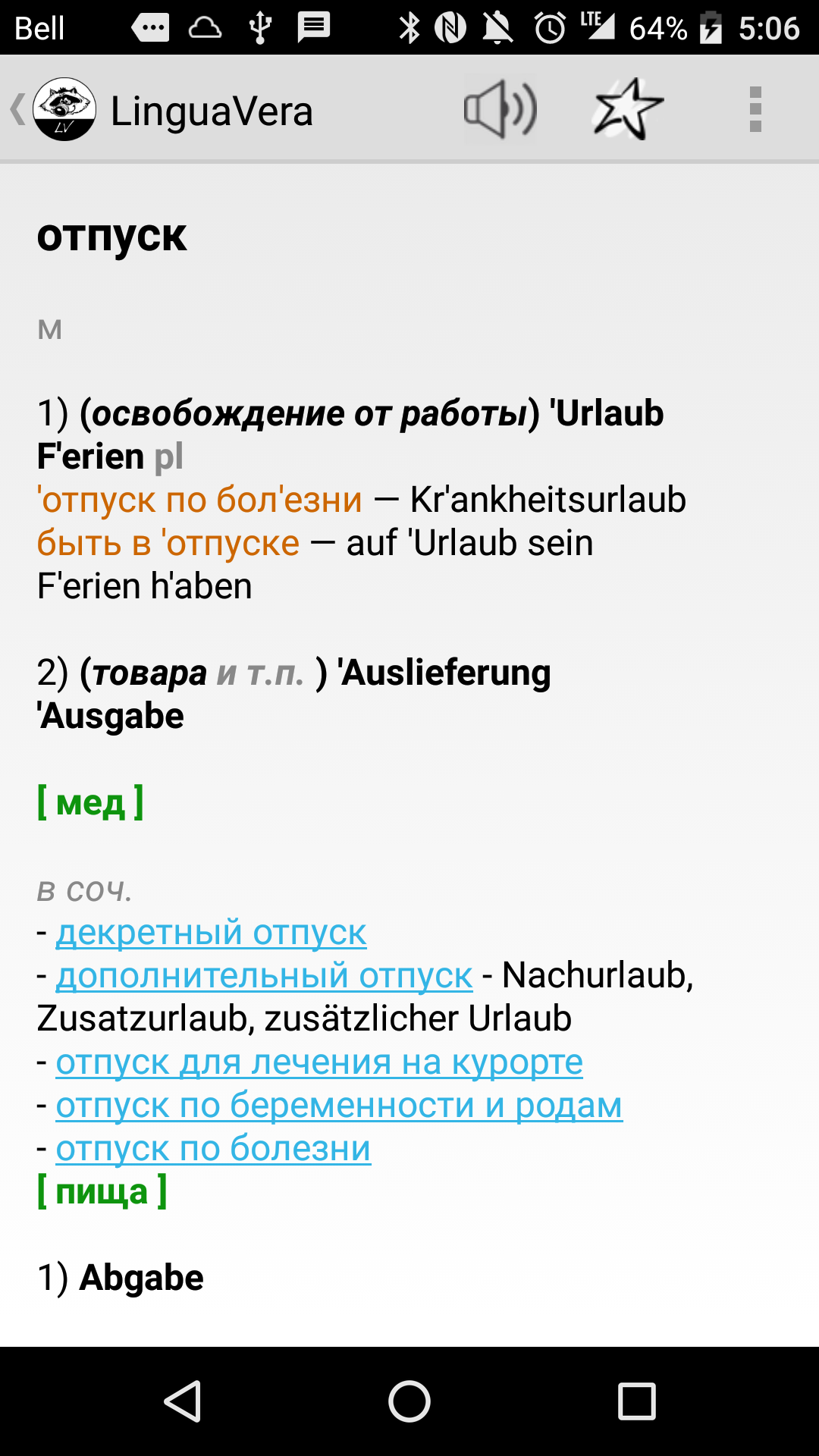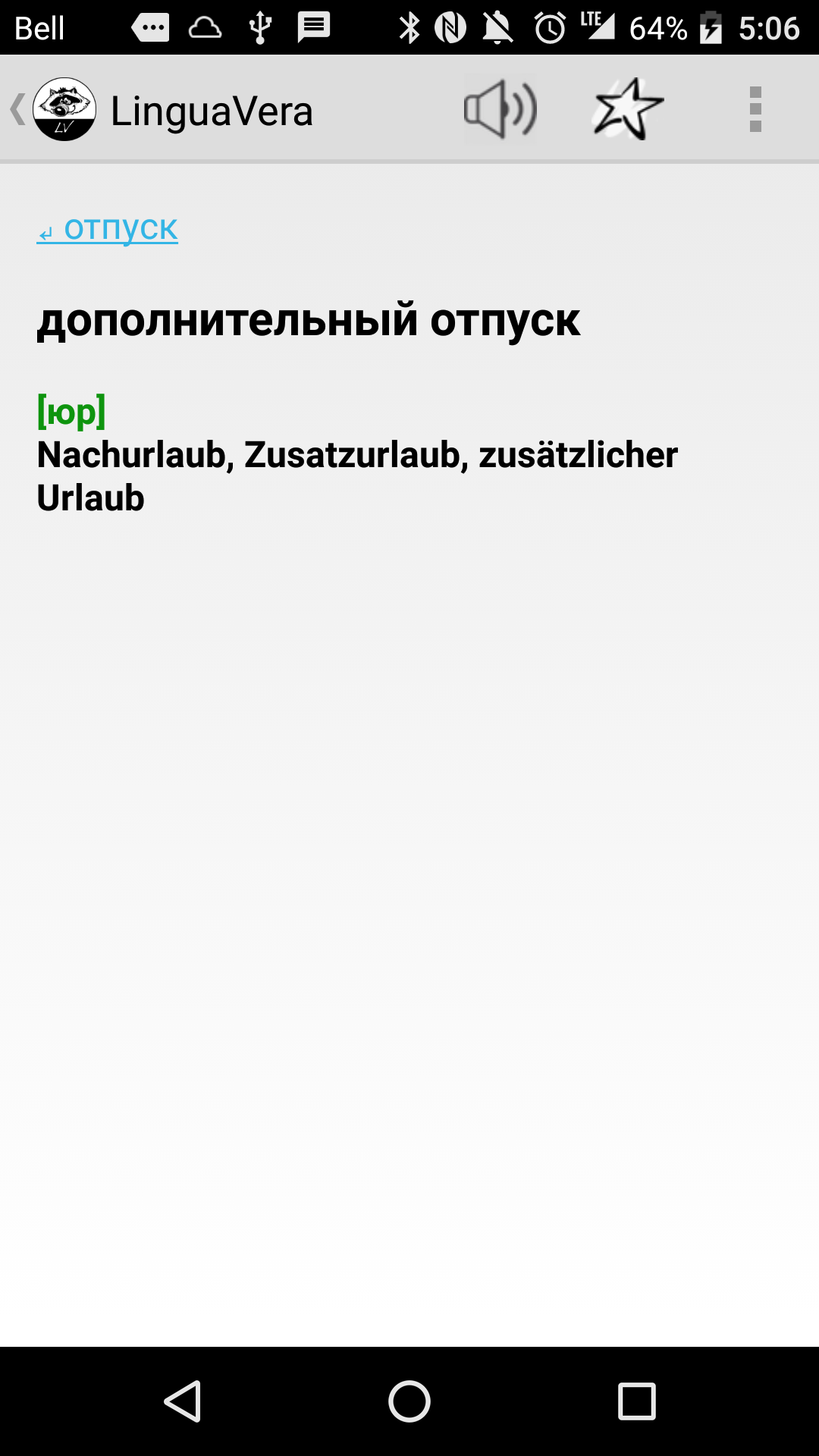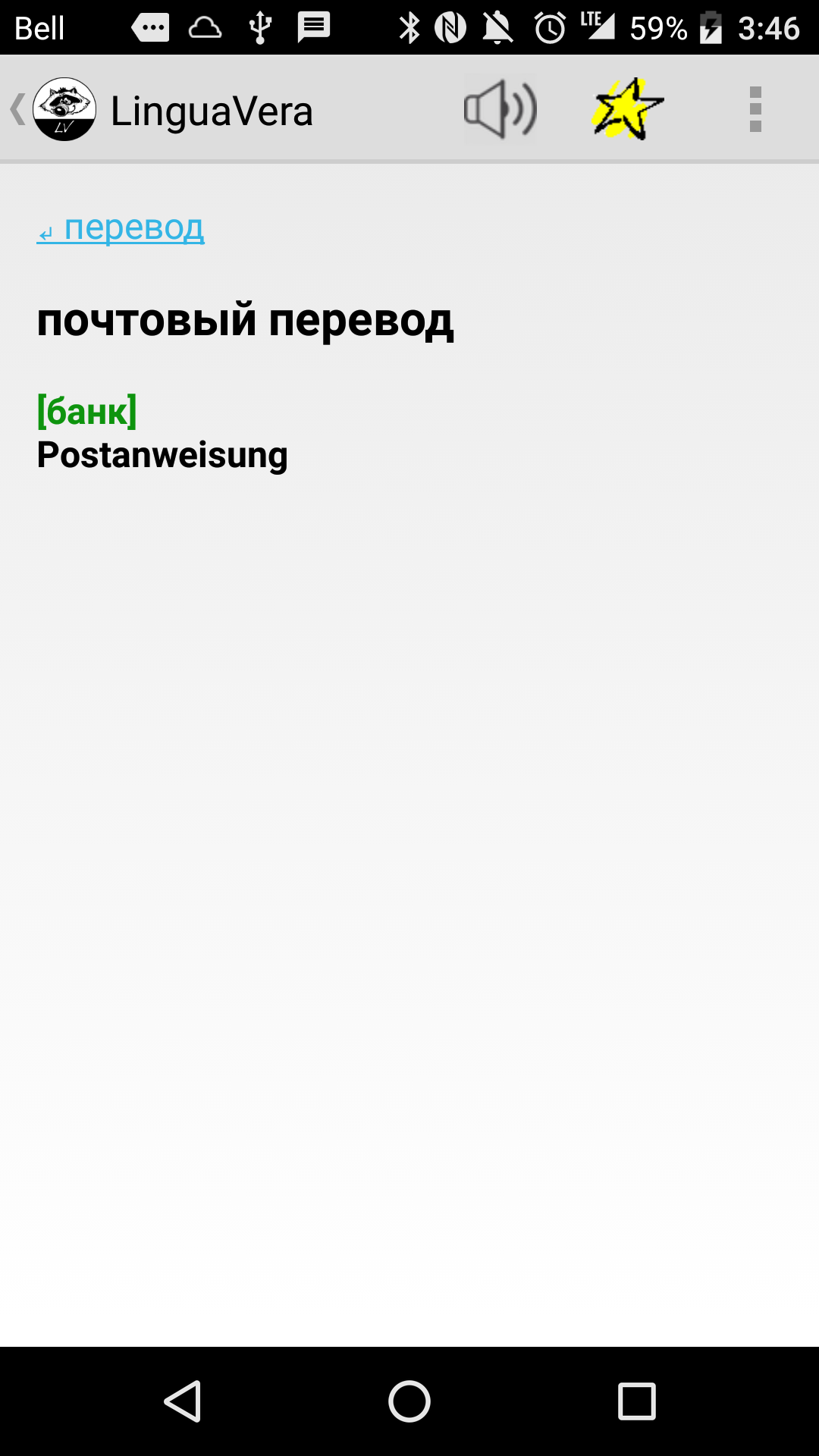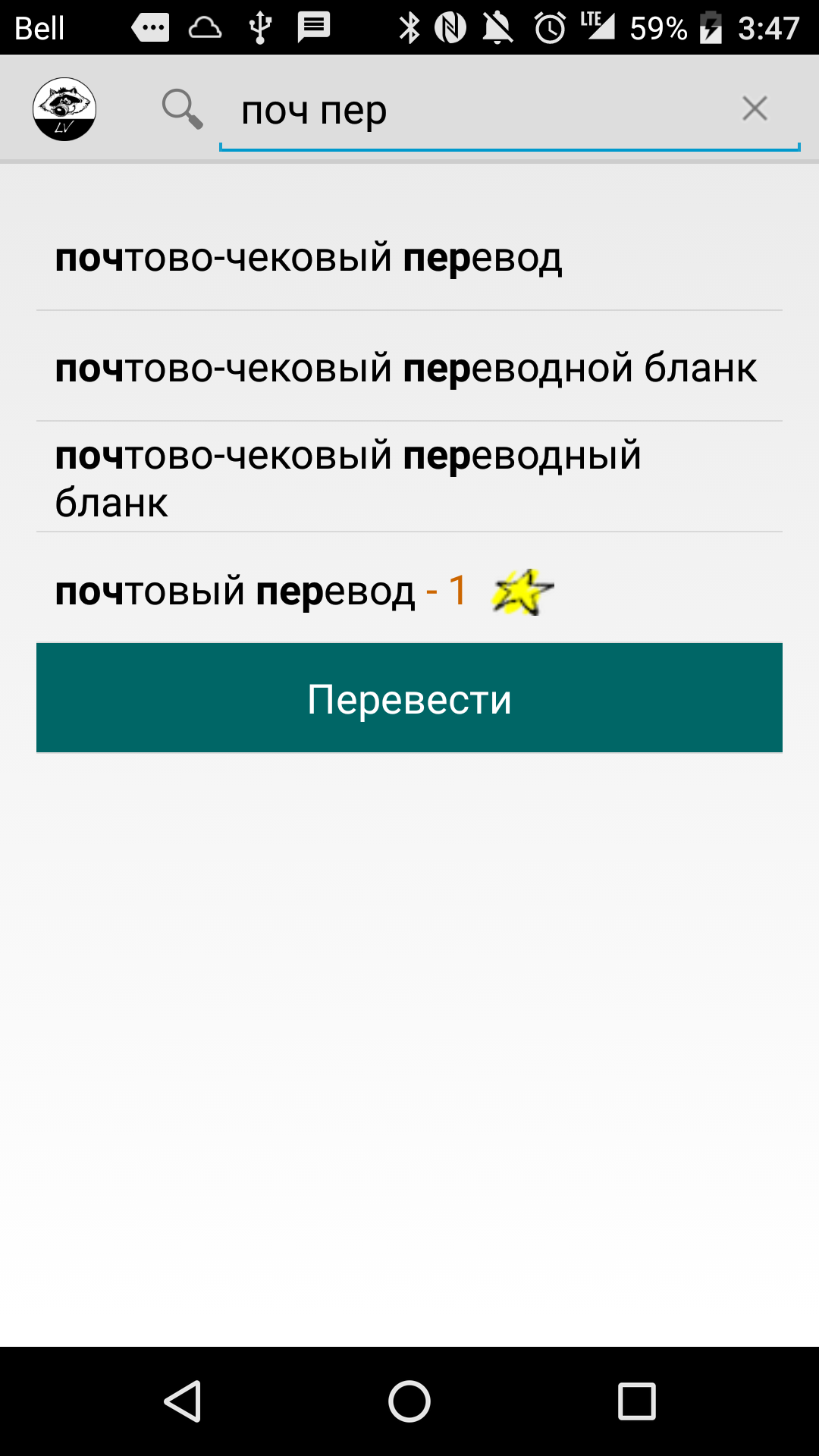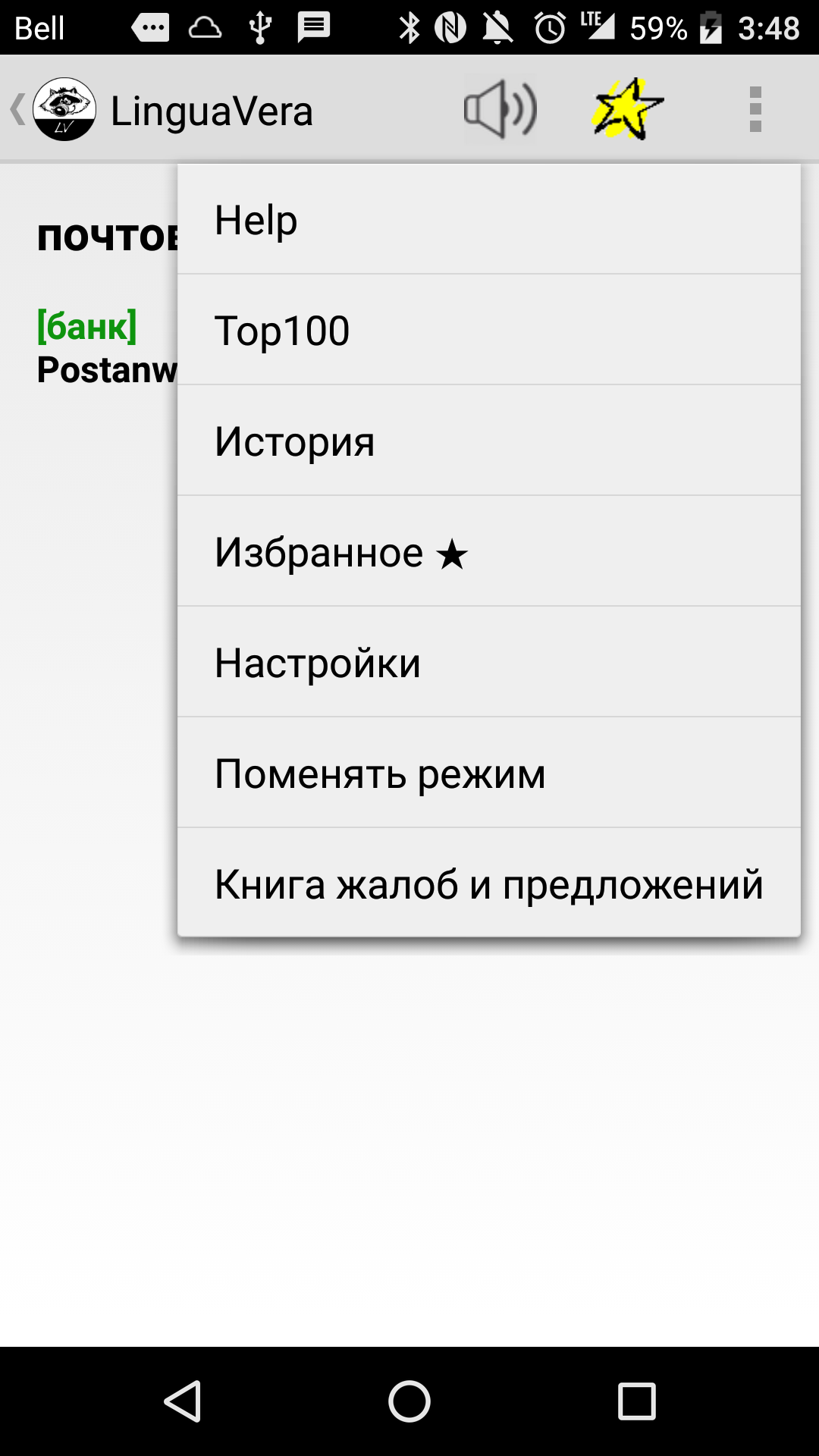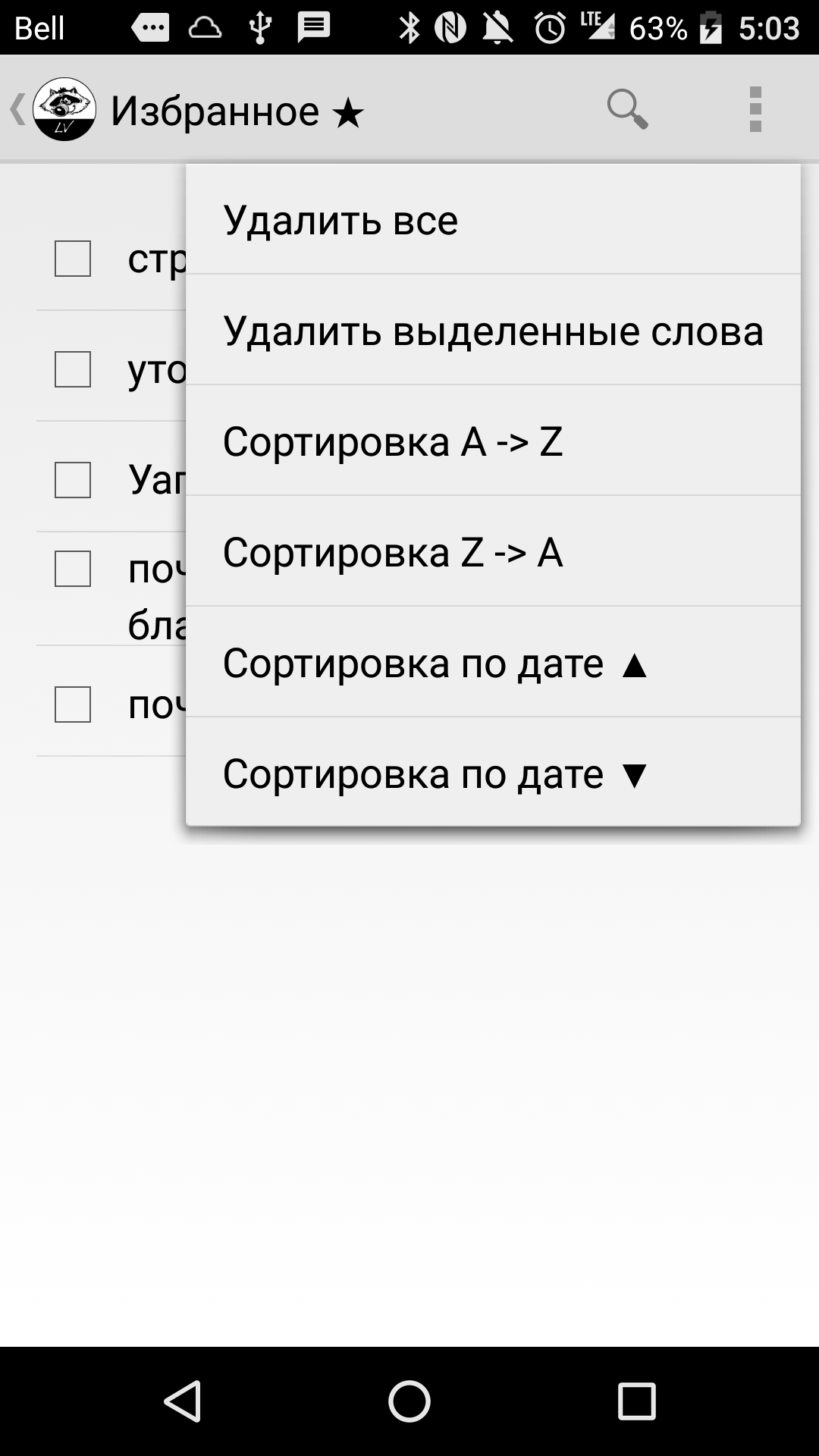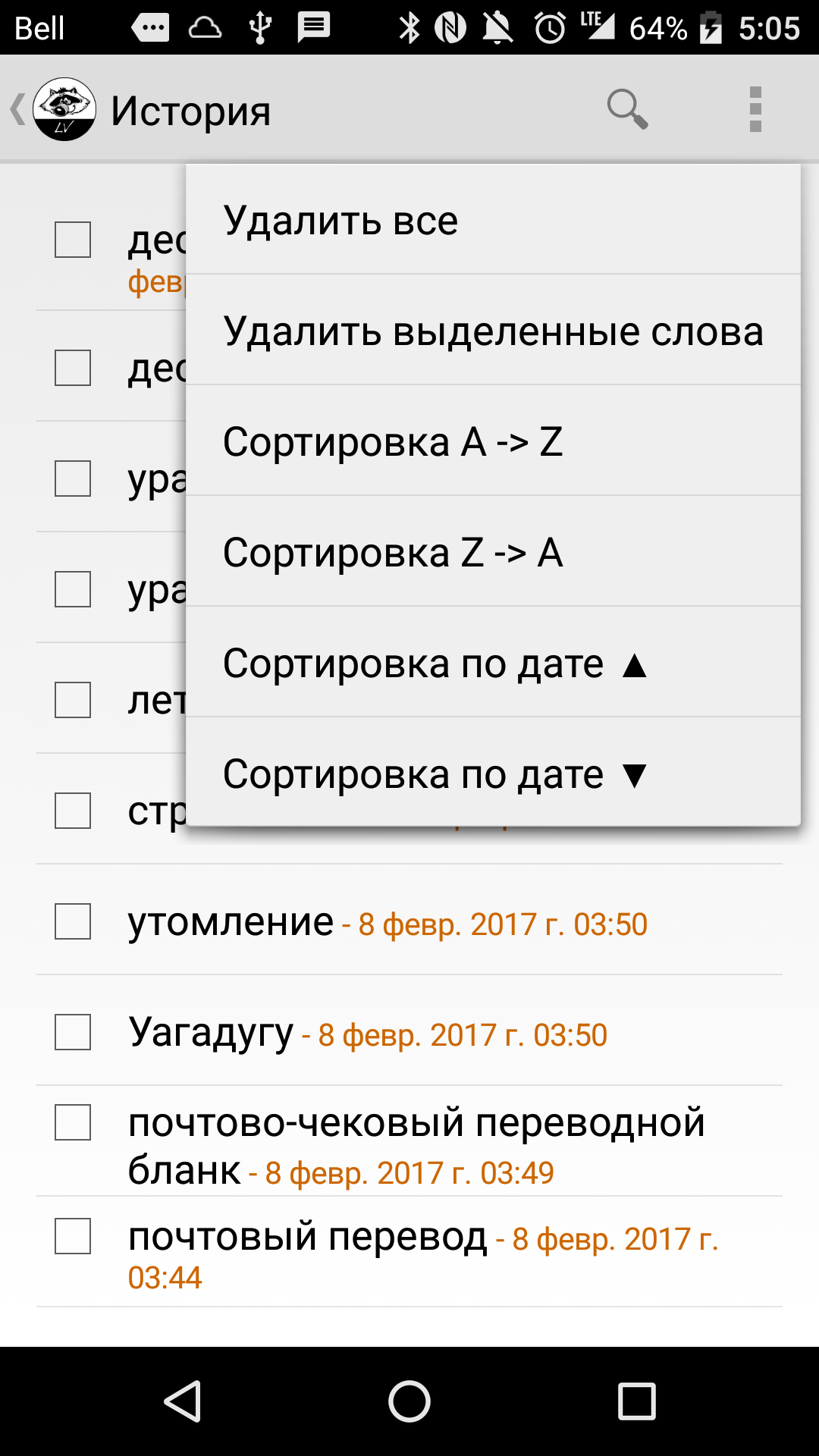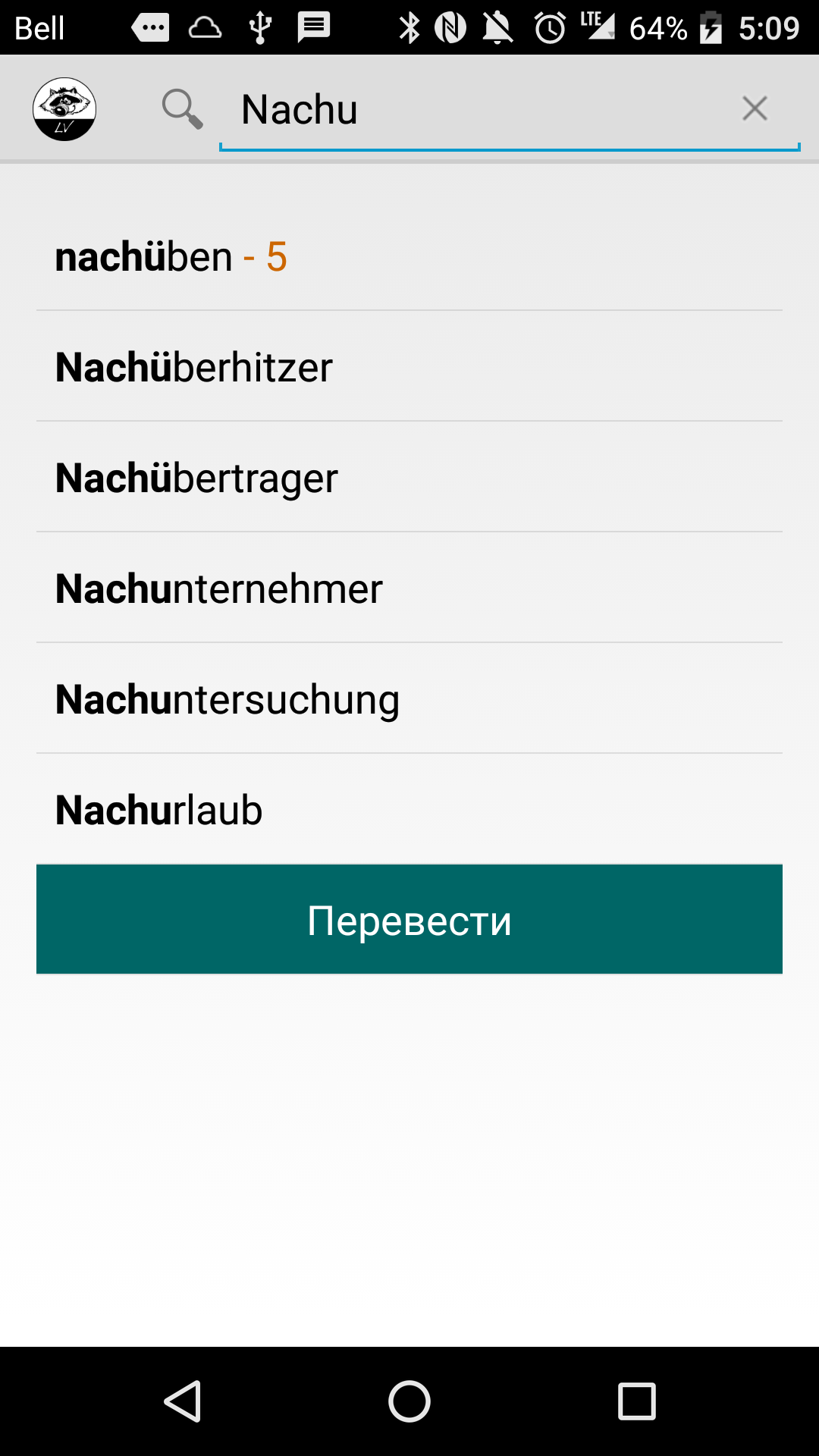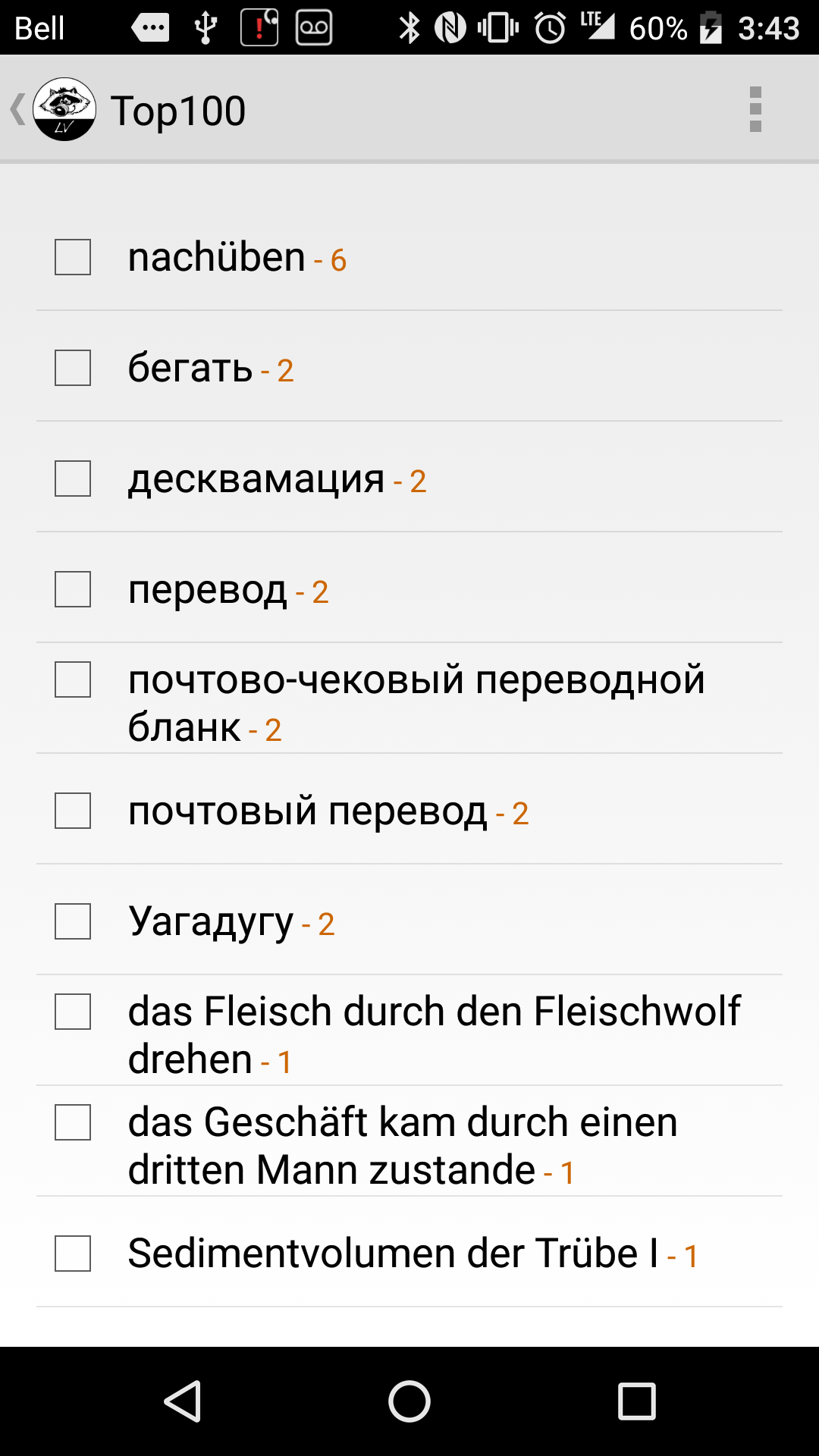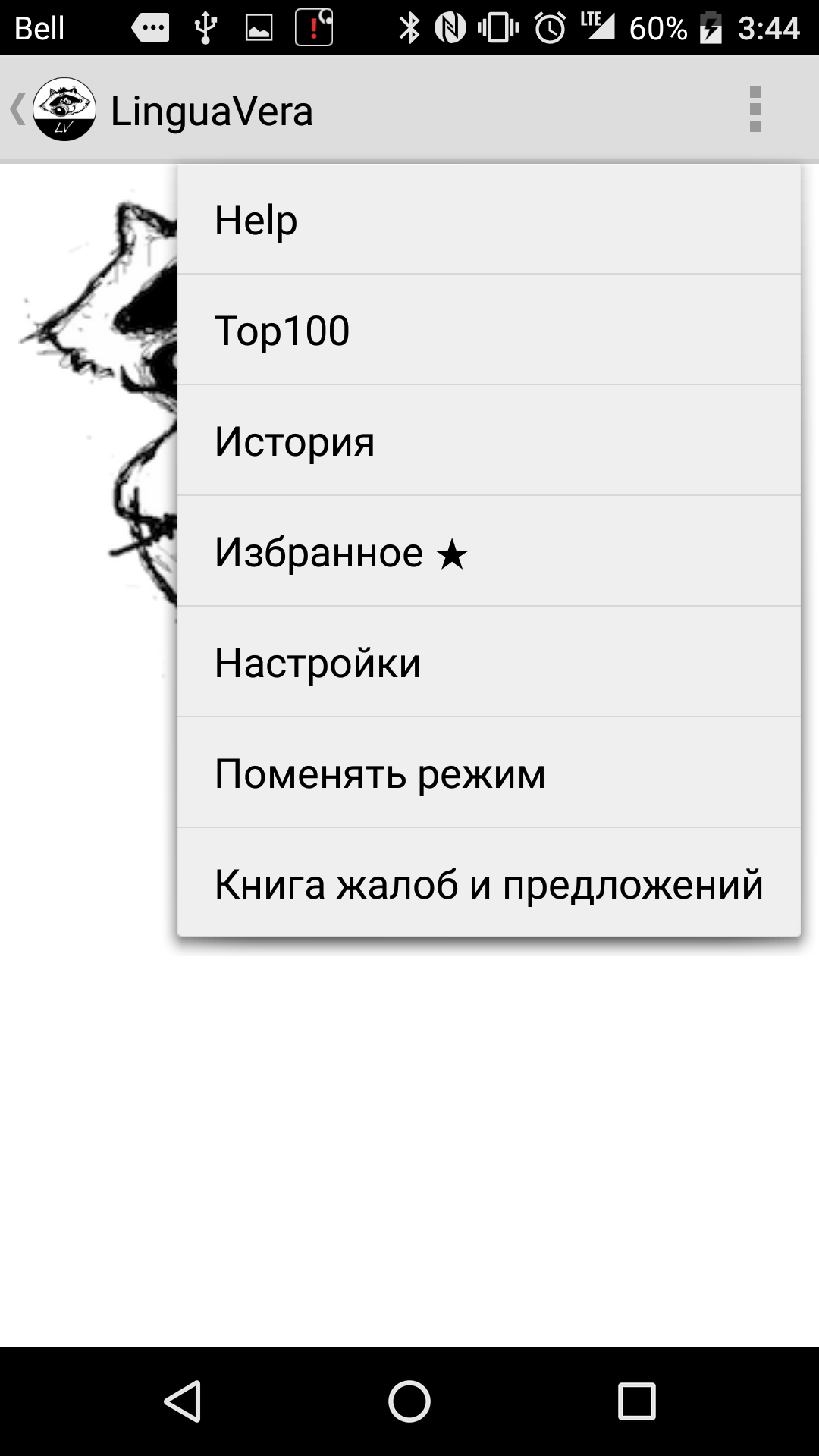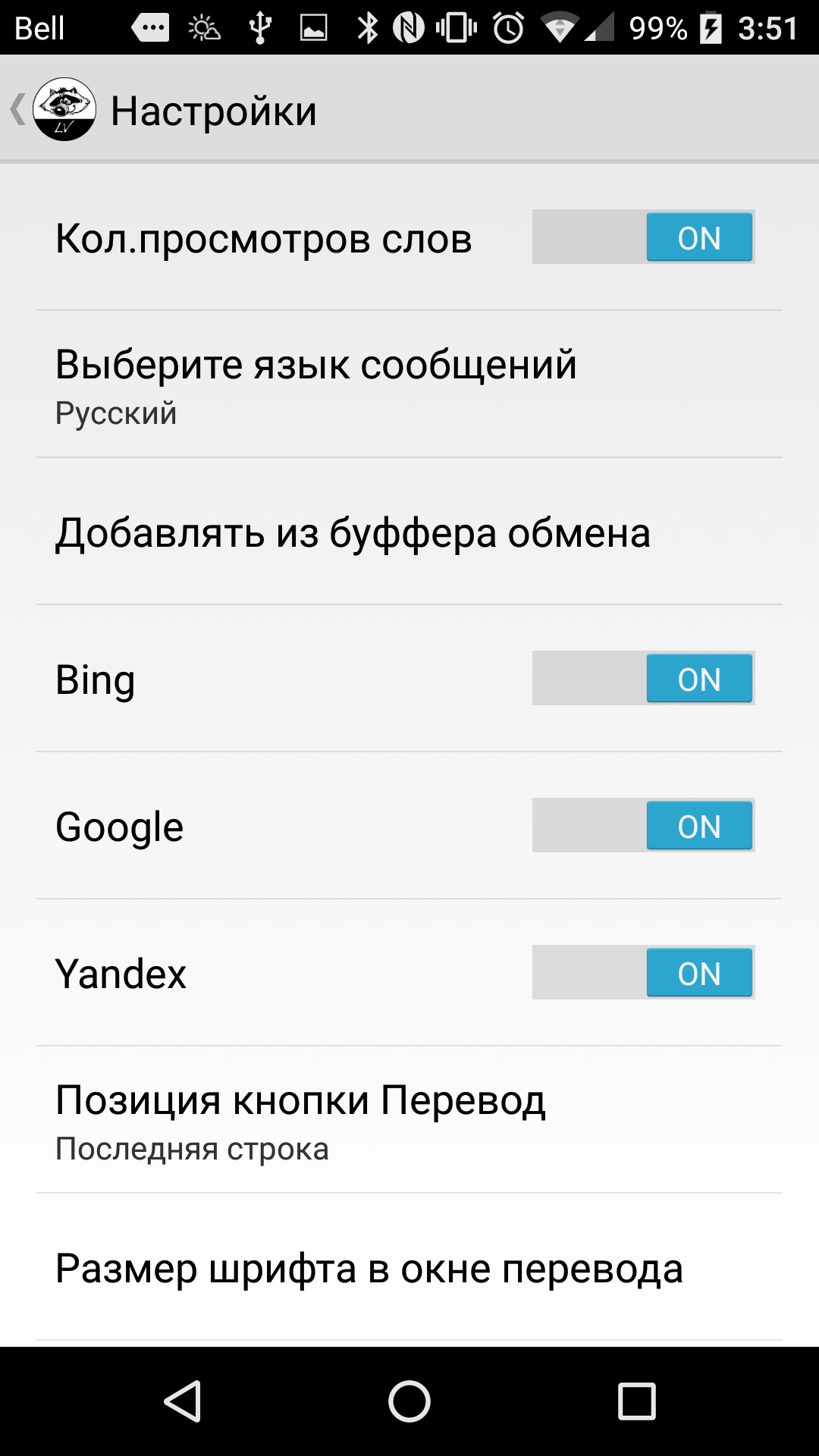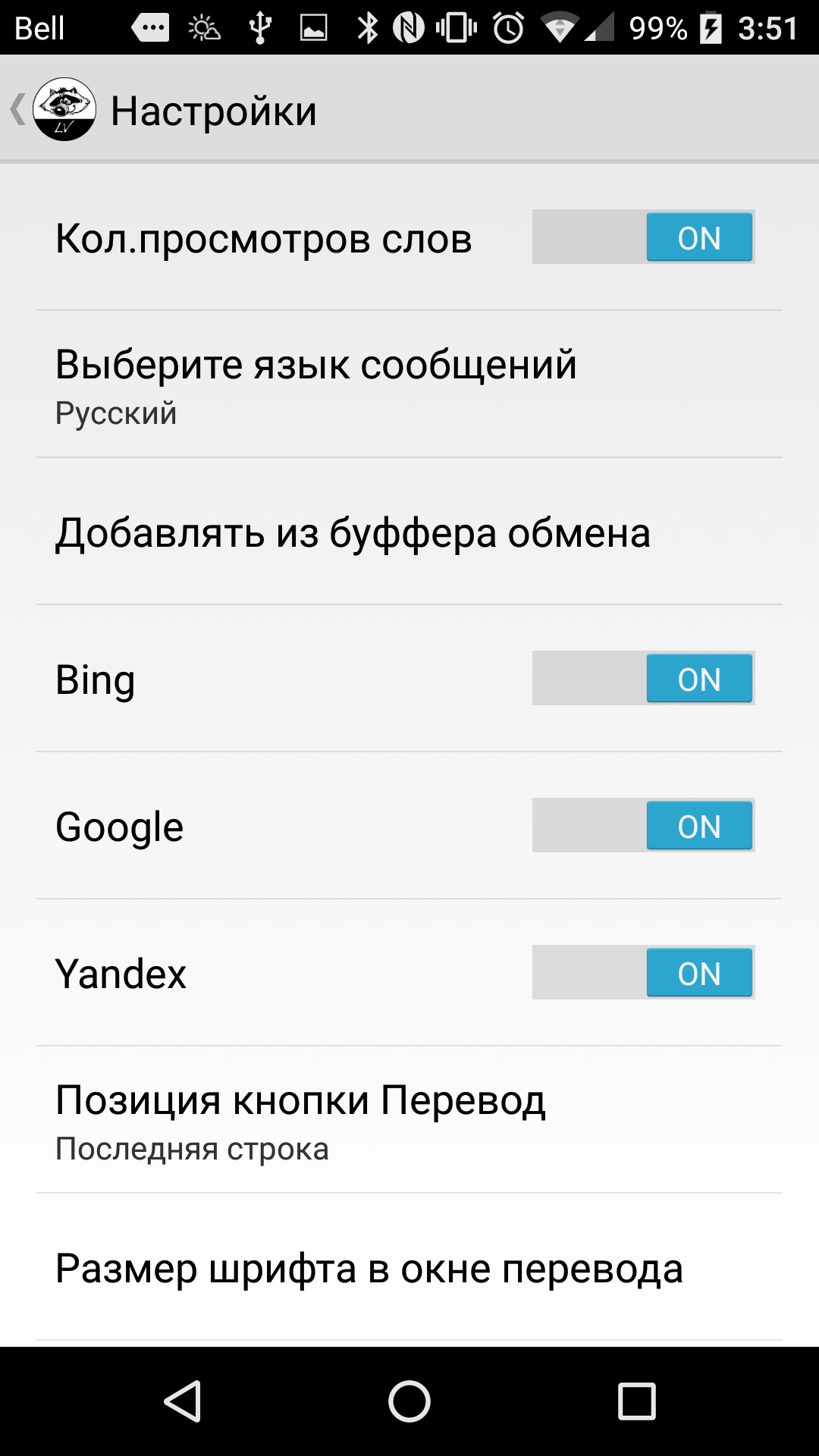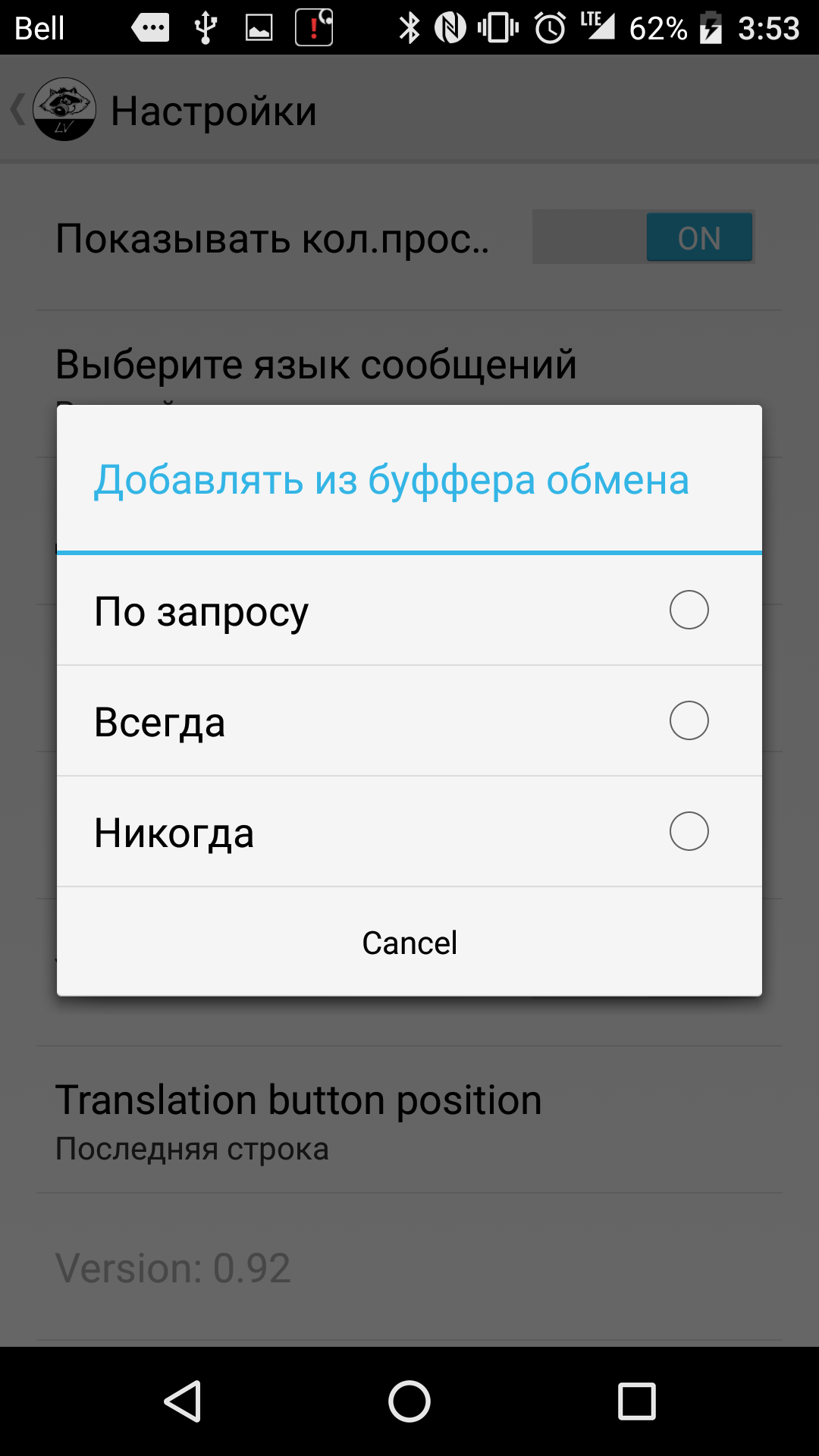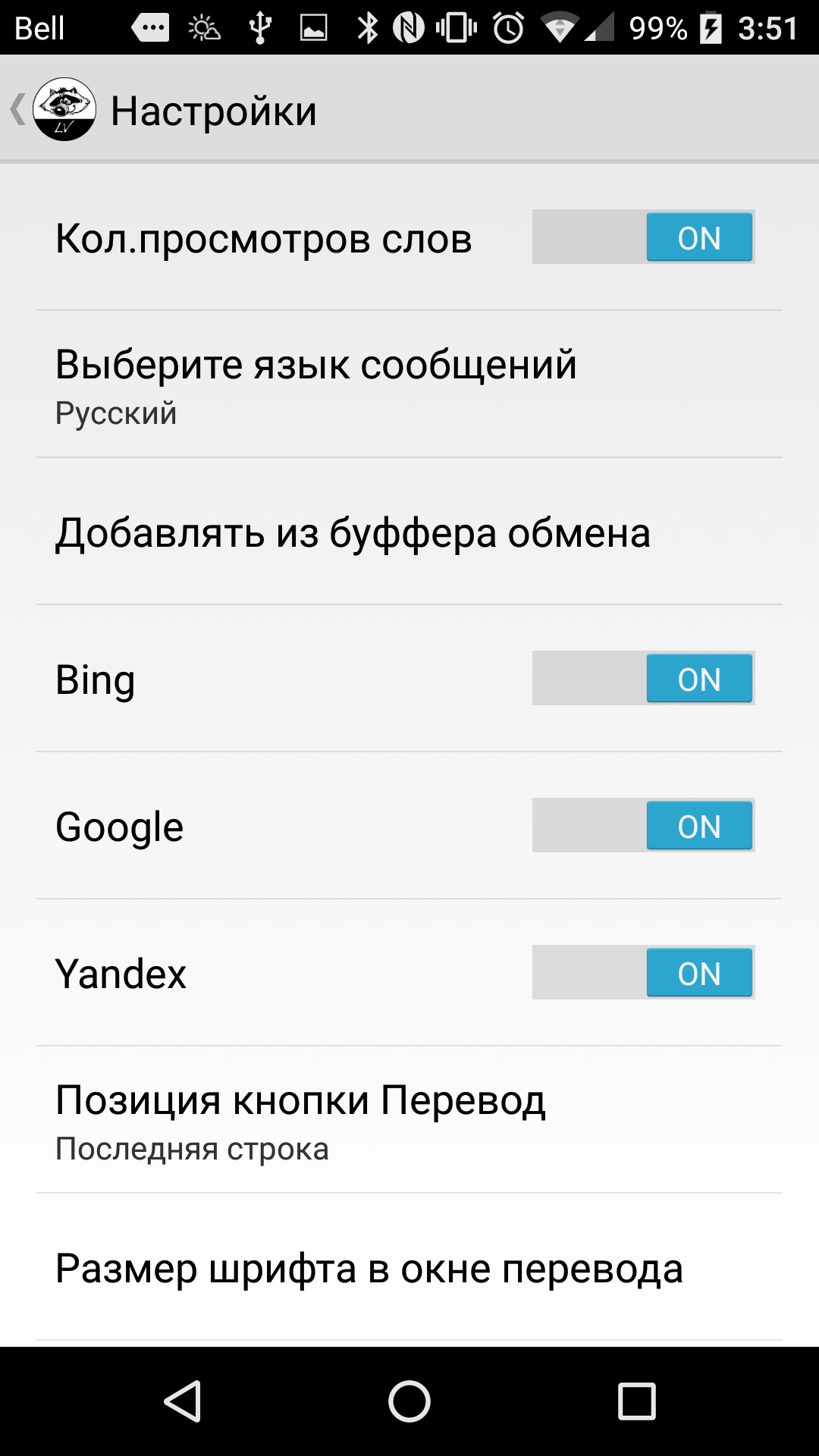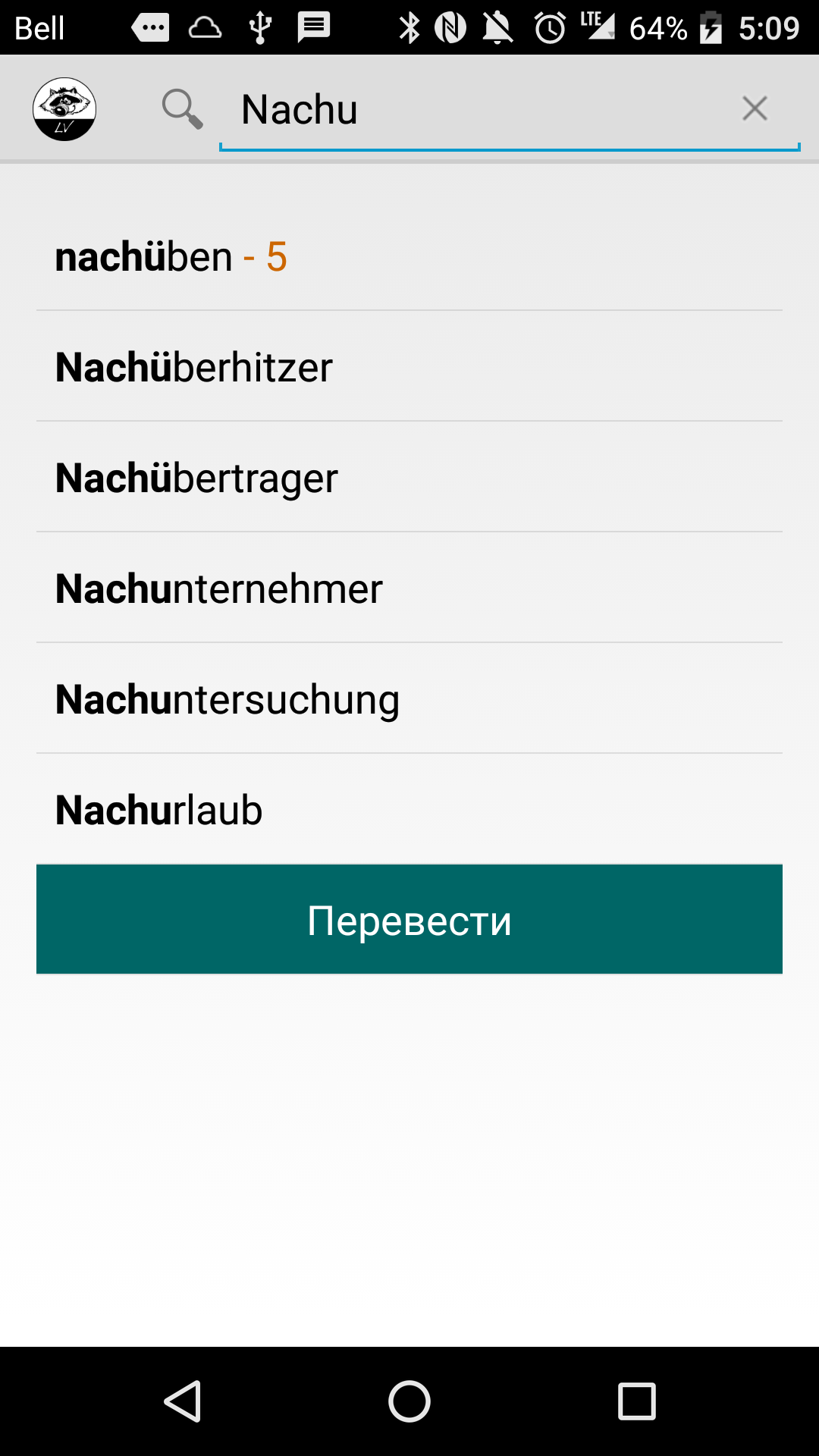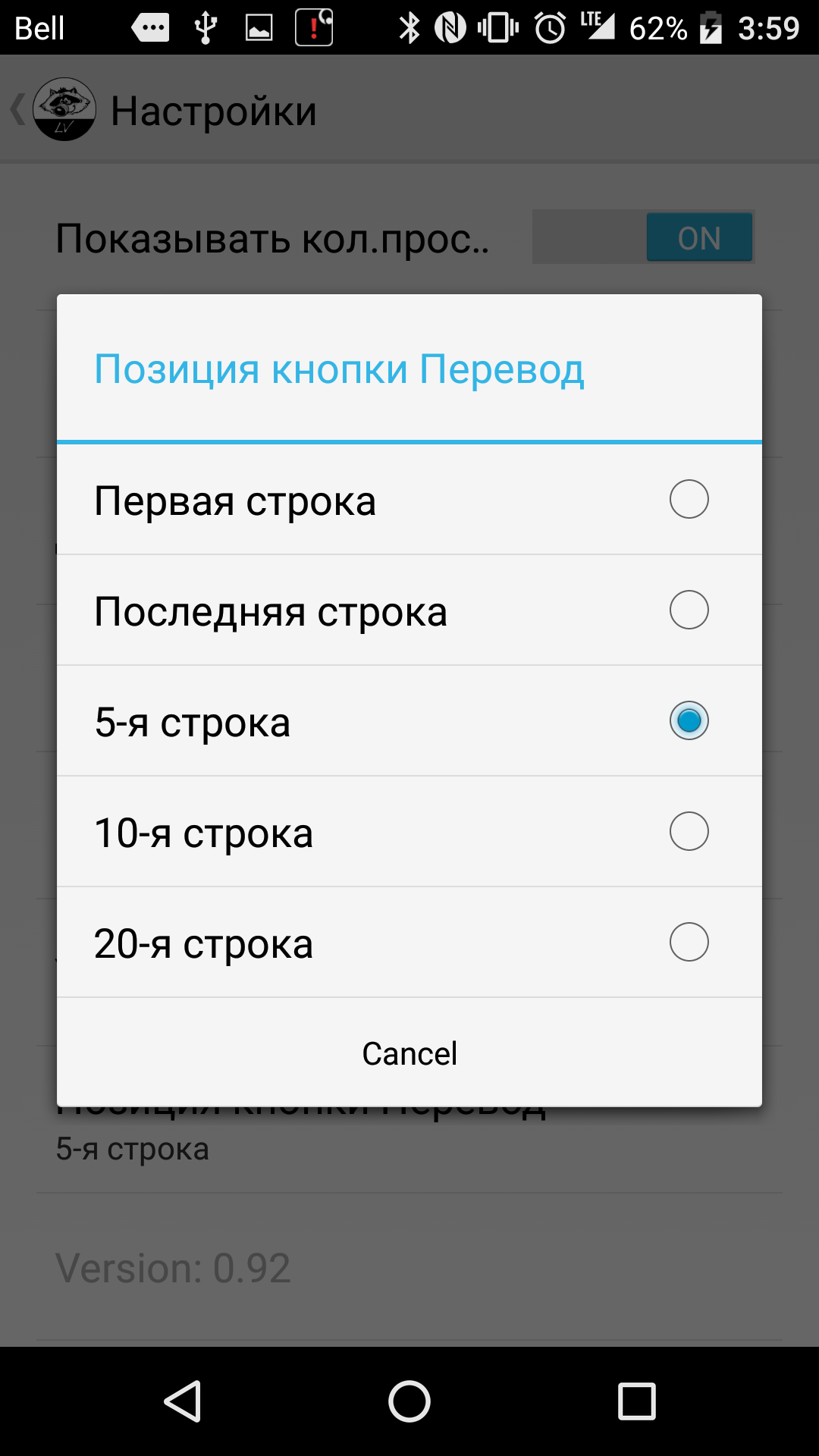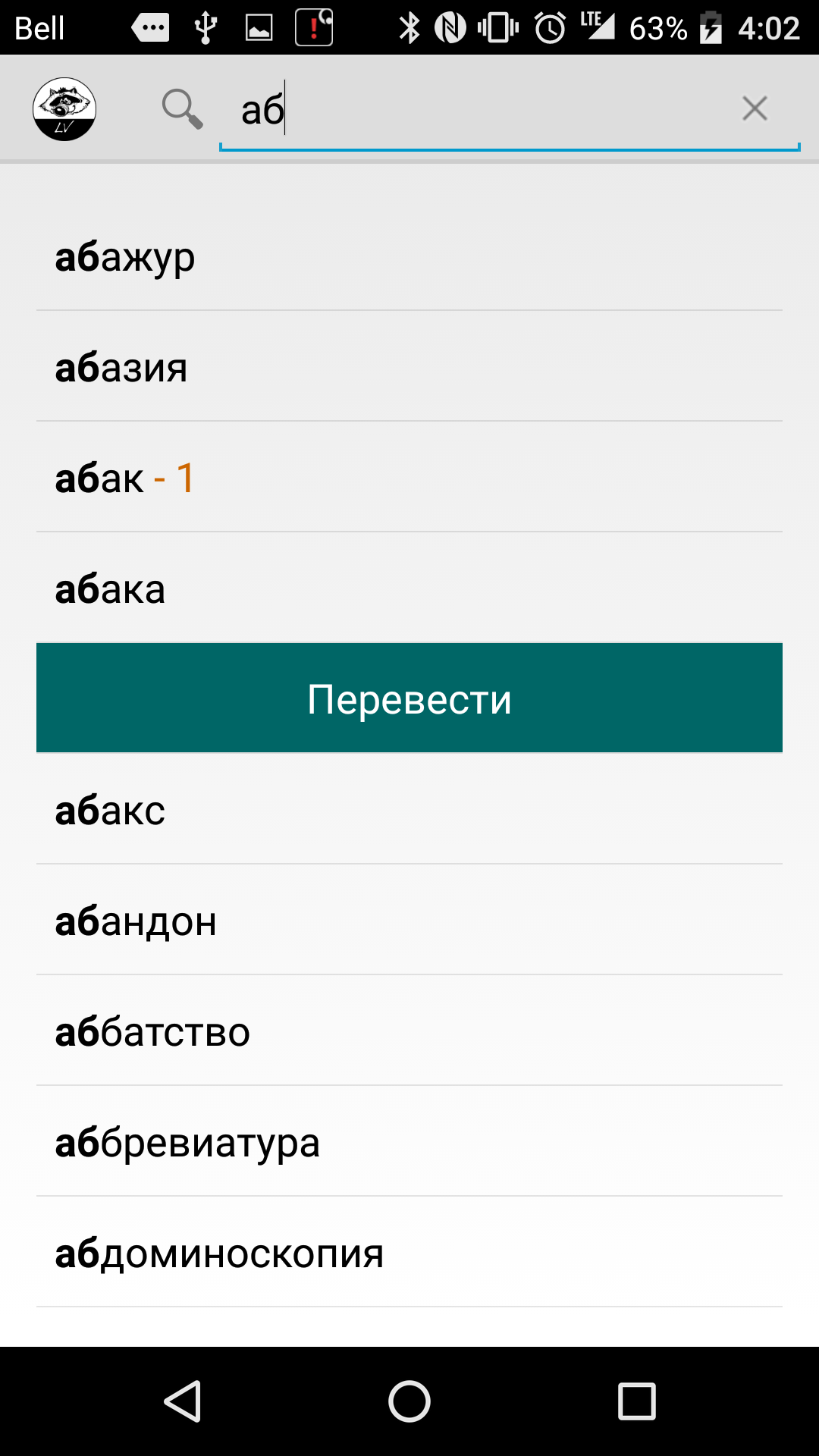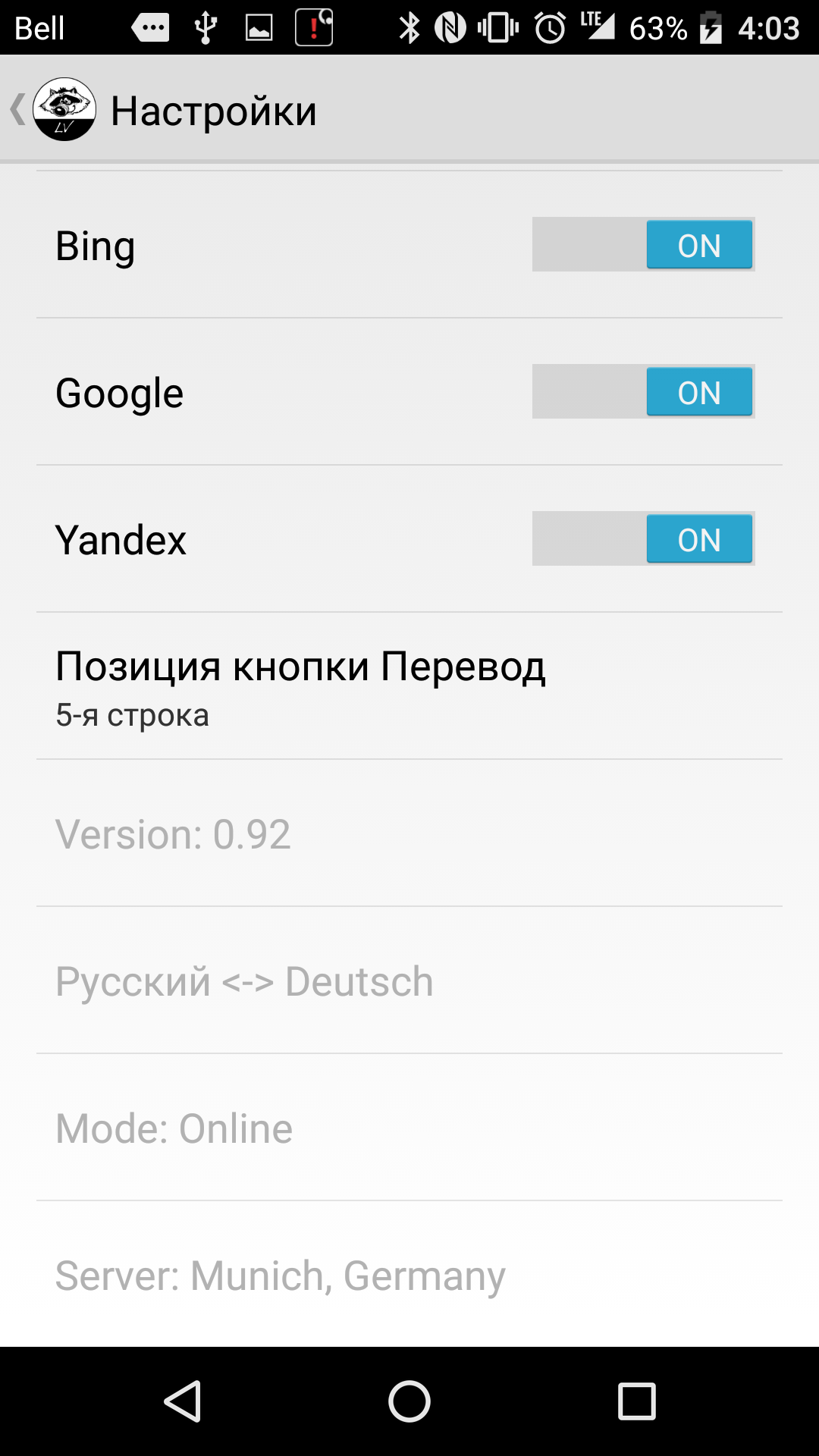Русско ⇔ немецкий мобильный онлайн/оффлайн словарь + онлайн переводчик
Приложение включает в себя:
- Русско-немецкий и немецко-русский оффлайн словарь
- Русско-немецкий и
немецко-русский онлайн словарь
- Русско-немецкий и немецко-русский онлайн переводчик.
Приложение может работать в одном из двух режимов:
- Онлайн: без скачивания словаря на ваше мобильное устройство, если у вас есть доступ в сеть.
- Оффлайн: когда словарь скачан на ваше мобильное устройство.
В обоих режимах есть возможность перевода онлайн.
Приложение ищет вводимые слова и фразы в словаре и показывает полную словарную статью,
если слово найдено. Это лучше, чем просто перевод, т.к. переводчик предлагает один вариант перевода,
например, для слова "fliehen" - "убегать", но в словаре у него есть и другие значения, возможно, в
Вашем случае лучше подойдет "чуждаться".
Если слово или фраза в словаре не были найдены, приложение предложит вам помощь систем перевода
Bing, Google и Yandex: одновременно вы получите три результата на одном экране.
Для проверки корректности перевода воспользуйтесь кнопкой “Обратный перевод”. Вы получите обратный перевод от трех систем и
сможете сравнить его с фразой или словом, которое вы запрашивали. Иногда это удобно, т.к. все системы имеют слабые и сильные
стороны, и обратный перевод может показать, насколько точен был прямой перевод.
При первом старте приложения вам будет предложено выбрать режим работы ОНЛАЙН или ОФФЛАЙН.
Если вы выбрали ОНЛАЙН и у вас есть доступ в сеть Интернет, можете сразу начинать работать.
Если вы выбрали ОФФЛАЙН - вам будет предложено скачать словарь.
Режим можно в любой момент поменять в настройках.
Например, вы обычно работаете в режиме онлайн, но несколько дней сеть будет для вас
недоступна, вы заранее переключаетесь в режим приложения оффлайн, скачиваете словарь на телефон и можете работать без сети.
Когда необходимость в этом пройдет, Вы переключаетесь обратно в режим онлайн(и удаляете словарь, чтобы не занимал место в памяти).
Функциональность в обоих режимах почти одинаковая. Отличие в том, что в режиме оффлайн список обновляется сразу после ввода очередного символа, а в режиме онлайн запросы посылаются не дожидаясь ответа от сервера (асинхронно). Как и в любой поисковой системе, если вы печатаете быстро, а интернет-соединение у вас медленное, будет небольшая задержка между нажатием клавиш и обновлением списка найденных по запросу слов.
Возможности:
- 831,275 слов и фраз
- Словарь работает в режиме реального времени
- Поиск слов
- Поиск фраз
- Голосовой ввод
- Голосовое воспроизведение средствами Android.
- Избранное, наиболее часто просматриваемые слова, история просмотров, настройки для работы с буфером обмена, установка размеров шрифтов.
* - Устройство Android обычно без подключения к Интернет распознает только английский язык и тот, для которого оно
локализовано(если локализовано). Скажем, в России это английский и, возможно, русский. Если вы хотите использовать голосовой ввод без
Интернет для другого языка, Вам скорее всего придется установить соответствующий язык в разделе «Распознование речи» в настройках телефона.
За более детальной информации обратитесь к инструкции к своему телефону.
При старте приложения Вы должны выбрать режим работы - онлайн или оффлайн:
Если вы выбрали режим онлайн, можете сразу начинать работать (если у вас есть доступ в Интернет), если вы выбрали оффлайн, то Вам будет предложено скачать словарь. Обратите внимание на тип соединения (может быть Wi-Fi или Mobile):
Если Вы откажетесь скачивать словарь, то Вам опять будет предложено сделать выбор. Режим позже можно изменить в настройках.
Если в строке поиска пусто, то на экране есть ссылка на меню, кнопки для голосового ввода и индикация выбранного режима работы:
Начинайте печатать, и Вы будете видеть список слов, начинающихся с уже введенных Вами букв:
Если Вы нажмете пробел, для приложения это будет означать, что вы ищете фразы:
После пробела начните печатать второе слово из фразы:
Если Вы не уверены, что начали печатать фразу с начала, нажмите два пробела - приложение будет искать фразы, в которых есть слова, начинающиеся с введенных Вами букв, но не обязательно в первом слове:
Общий алгоритм поиска такой:
- Ищутся слова.
- Если слово не найдено, даже если Вы еще не ввели пробел, т.е. продолжаете искать по словам, автоматически начнется поиск по фразам, где первое слово начинается с введенных Вами букв.
- Если и такие фразы не найдены, ищутся фразы, где искомые слова встречаются в любом месте.
- В режиме Онлайн: Если ничего не найдено, то производится поиск по фразам, которые уже когда-то кем-то переводились.
- В режиме Онлайн: Если опять ничего не найдено, и Вы работаете в режиме онлайн, то приложение попытается найти похожие слова, считая, что Вы сделали ошибку в слове.
Для того, чтобы было понятно, найденные уже переведенные фразы отображаются шрифтом Italic, если показаны похожие слова из пункта №5, то они будут выделены еще и другим цветом:
Если введенный текст(слово, фраза) не имеет точного совпадения с имеющимися в словаре, и в настройках разрешен перевод, то после списка слов появится кнопка “Перевести”(положение можно изменить в настройках):
Нажав на нее, Вы получите перевод с помощью трех систем перевода - Bing, Google и Yandex. Под каждым переводом есть кнопки -
“Скопировать в буфер” и “Озвучить”. Если Вы нажмете на “Обратный перевод”, то переведенный текст будет переведен обратно теми же системами:
Под каждым переводом есть кнопки - “Скопировать в буфер” и “Озвучить”. Если Вы нажмете на “Обратный перевод”, то переведенный текст будет переведен обратно теми же системами.
Системы перевода разные, имеют свои сильные и слабые стороны, так что иногда обратный перевод может
быть полезен для того, чтобы выбрать лучший из трех.
Если в списке найденных слов есть слово из словаря, которое вас интересует:
то кликнув на него, вы то перейдете на экран с переводом. В верхней части экрана вы видите кнопки для озвучивания слова/фразы,
звездочка - добавление/удаление в избранное, и меню. В тексте перевода можно встретить слова, отмеченные синим цветом и подчеркиванием. По ним можно перейти на соответствующие словарные статьи:
Если вы это сделаете, то в открывшейся статье вверху слева будет ссылка на предыдущую статью:
Вы можете добавить слово или фразу в “Избранное”, нажав на звездочку в верхней части экрана на странице перевода:
В списке слов оно теперь тоже будет помечено звездочкой:
Повторное нажатие на звездочку на странице перевода удалит слово или фразу из “Избранного”.
Посмотреть “Избранное” Вы можете из меню:
В появившемся окне есть меню для работы со списком избранных слов. Нажав на слово в списке, Вы перейдете на его перевод.
Все просмотренные слова и фразы попадают в список “История просмотров”, к которому есть доступ со страницы перевода из меню. Функциональность такая же как и с “Избранным”:
Приложение запоминает, сколько раз Вы просмотрели перевод каждого слова. На экране слово просмотрено 5 раз:
Из меню Вы можете получить доступ к списку “Top100”:
Список Top100 отсортирован по мере убывания просмотров слов. Если Вы видите, что в списке есть слова, которые просмотрены, скажем, 10 и больше раз, то, возможно, их следует выучить.
Все три списка (“Избранное”, “История просмотров” и “Top100”) работают независимо, очистка одного из них на других никак не скажется.
Переключение режимов “Онлайн” и “оффлайн”
Вы можете переключиться из одного режима в другой в любое время, переключение доступно из меню:
Если Вы переключаетесь из режима Онлайн в оффлайн, Вам будет предложено скачать словарь. Иногда это может быть полезно.
Например, Вы изначально собирались работать в оффлайн, но поменяли тарифный план и теперь у Вас везде есть Интернет и Вы хотите освободить место в памяти, поэтому переключаетесь в Онлайн и удаляете словарь.
Или вы будете без Интернета какое-то время, поэтому закачиваете словарь и какое-то время работаете в оффлайн.
Статистика просмотра слов
Вы можете отключить статистику просмотра слов:
Вы можете отключить статистику просмотра слов. Приложение подсчитывает и показывает, сколько раз Вы просмотрели перевод каждого слова. Можно отключить показ количества просмотров, но вести статистику на всякий случай все равно будет.
Вы можете скопировать слово/фразу в другом приложении и вставить ее в строку поиска,
но приложение может сделать это само при переключении на экран поиска, а его поведение можно настроить.
Возможны три варианта:
- Запрашивать вставку: будет показано окно с текстом из буфера и две кнопки - “добавить” и “нет”
- Вставлять содержимое буфера обмена всегда, если оно есть.
- Не вставлять никогда.
:
Перевод осуществляется тремя системами перевода - Bing, Google и Yandex
По умолчанию включены все три. Если Вам не нужен перевод одной или двух из них, их можно отключить. Если Вы отключите все три, это будет означать, что Вам не нужна эта функциональность, и кнопка “Перевести” не будет появляться после списка слов.
Положение кнопки “Перевести”
По умолчанию кнопка перевода появляется после последнего слова в списке:
Но Вы можете изменить ее положение. Возможные варианты:
Теперь кнопка будет на 5-й строке даже в том случае, если список содержит больше пяти слов:
Также на экране есть информация о версии приложения, установленном словаре, режиме работы и сервере, к которому приложение в данный момент подключено: